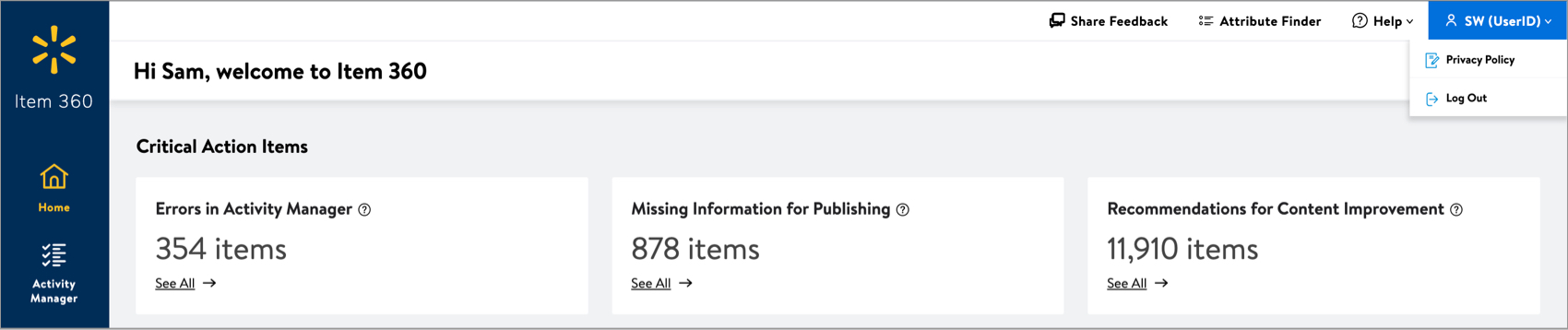Navigating Item 360
Before you get started in Item 360, here are the basic features and functions you should know about:
Log in to Item 360
- Go to https://retaillink.supplier.wal-mart.com/item-mgr/ in your Google Chrome browser.
- Sign in using your email address (or Retail Link User ID) and password.
Do you manage items for multiple markets?
You may need to confirm which market you want to view the first time you log in to Item 360.
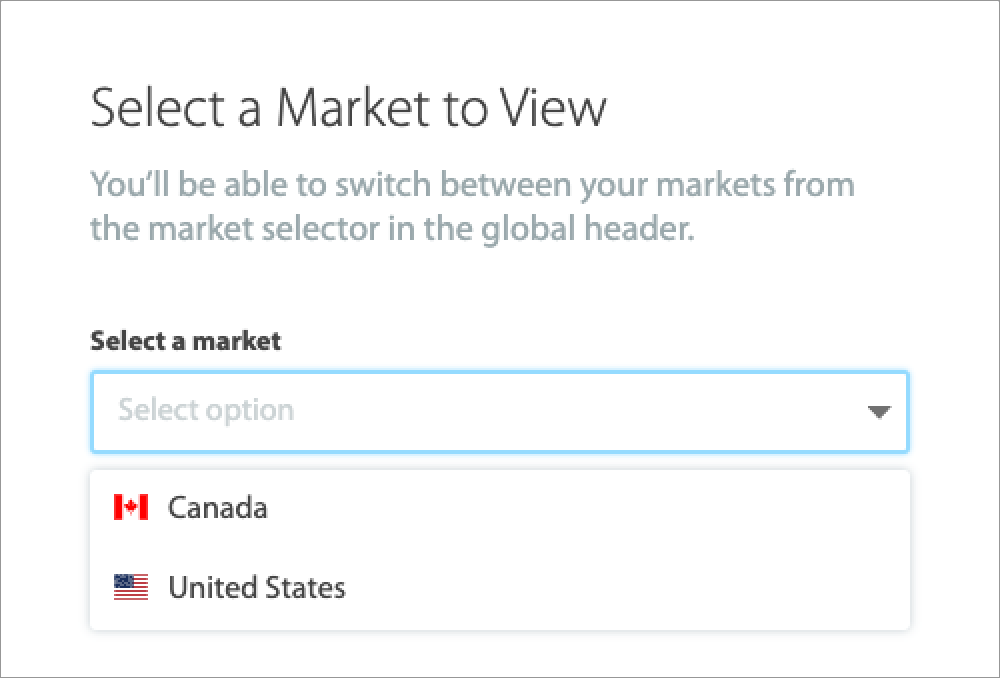
You can switch between your markets (e.g., United States, Canada, Mexico, Japan) using the market selector in the global header in Item 360. When you log out of Item 360 and then log back in, you will see the market you last viewed in your previous session.
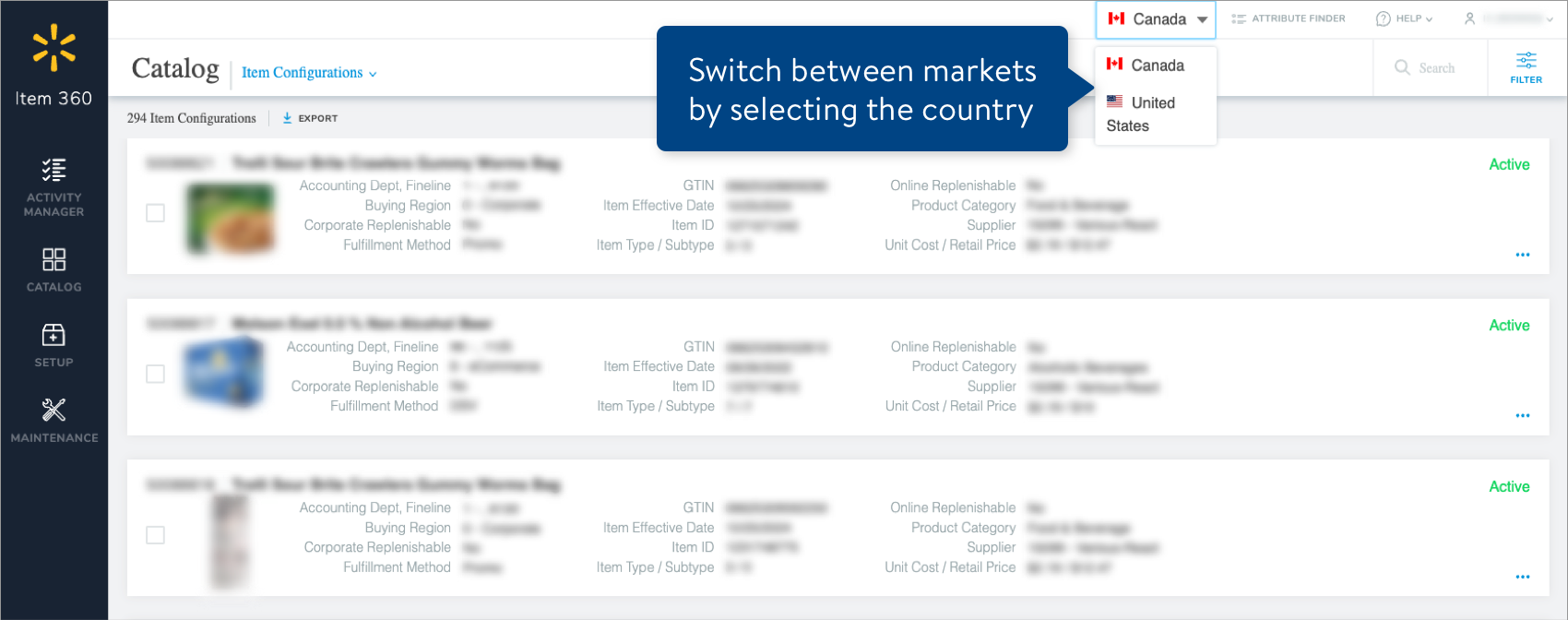
Left Navigation Menu
The left navigation menu is what you use to navigate the primary features of Item 360:
- Home
- Activity Manager
- Catalog
- Setup
- Maintenance
- Upload
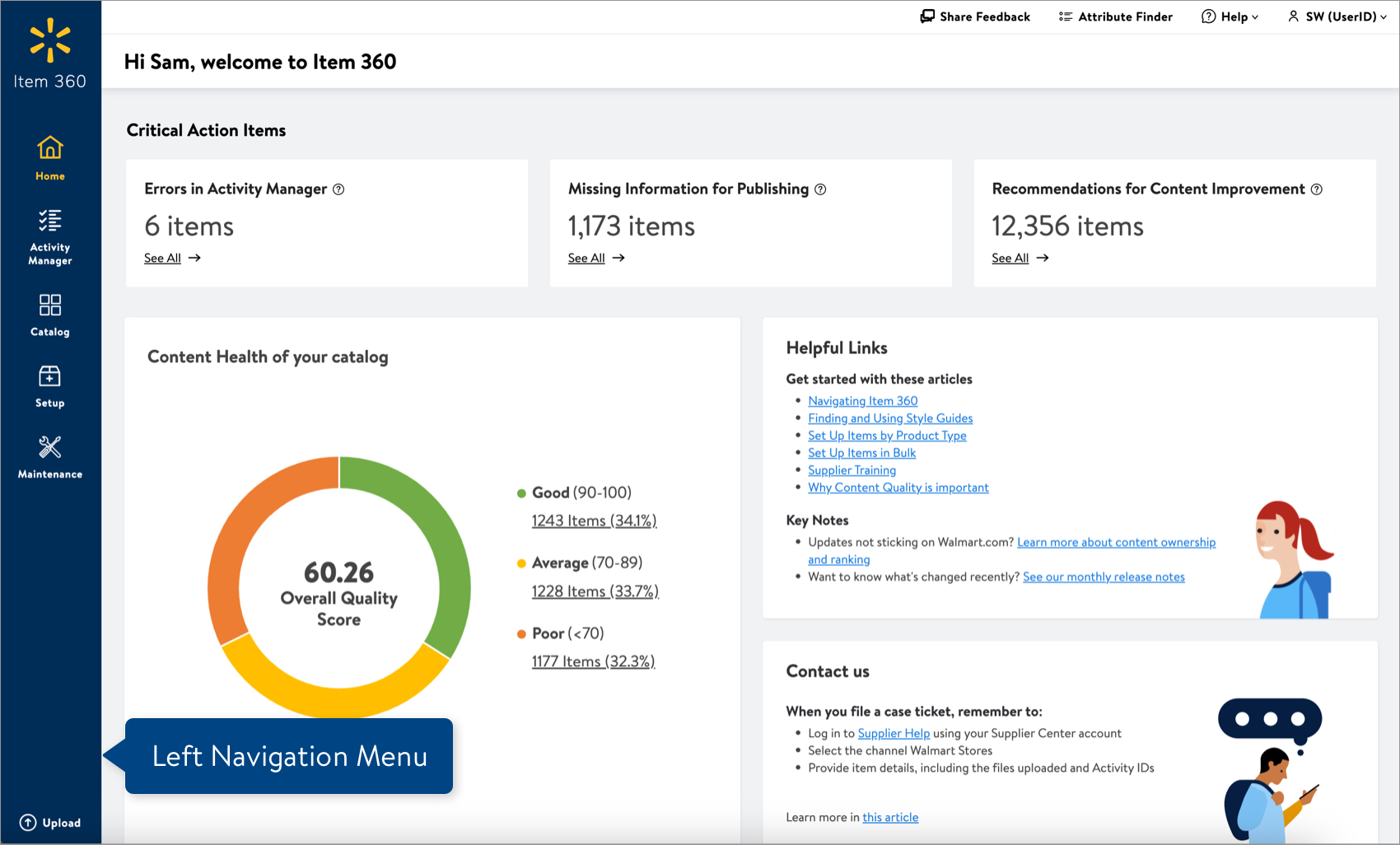
Home
Your Home page provides a summary of items that require your attention, an overview of the content health of your published items, helpful links, and tips for filing a case ticket:
- Critical Action Items (this section is only visible when you have any of the following):
- Errors in Activity Manager: Click See All in this tile to go to your Activity Manager page filtered on the Activity IDs that have items with errors.
- Missing Information for Publishing: Click See All in this tile to go to your Catalog page filtered on items that are missing imagery and/or a product name, which are required for items to be published on Walmart.com.
- Recommendations for Content Improvement: Click See All in this tile to go to your Catalog page filtered on items that have insights and recommendations for the Product Content attributes. To view the content insights and make edits, click the dots at the bottom right of an item card and select Product & Offer Overview. These insights are suggestions to improve the content quality of your items, not errors.
- Content Health of Your Catalog: This charts shows the overall quality score and how many of your published items have Good, Average, or Poor content quality. Click on a section of the chart to go to the Products view of the Catalog with the Content Quality filter automatically applied for that score range.
- Helpful Links: This section provides links to articles to help you get started in Item 360, information about content ownership and ranking, and our monthly release notes.
- Contact Us: These are important things to keep in mind when filing case tickets to our support team.
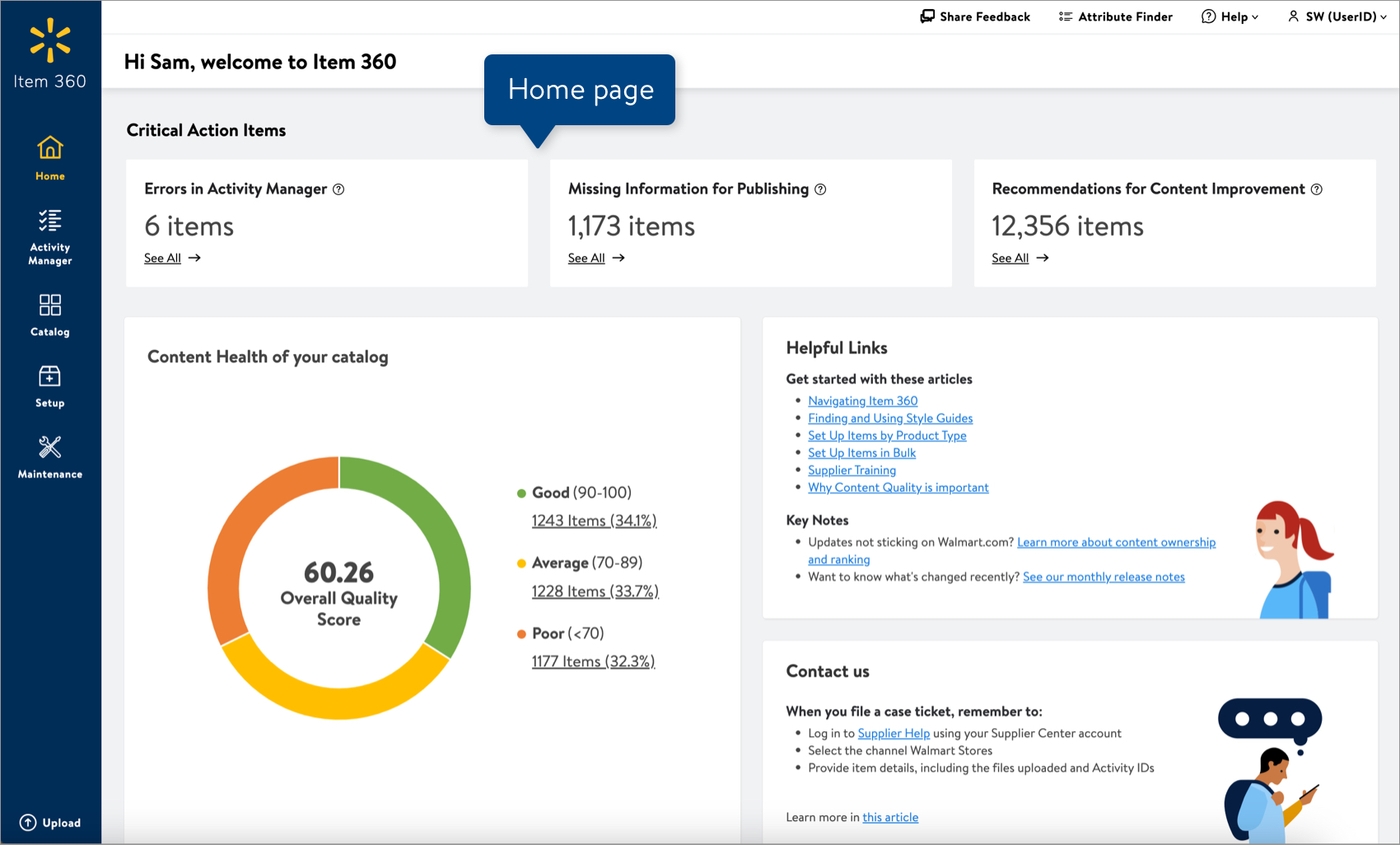
Activity Manager
After you and users who share your Supplier ID(s) make submissions, you can easily track them during the review and approval process.
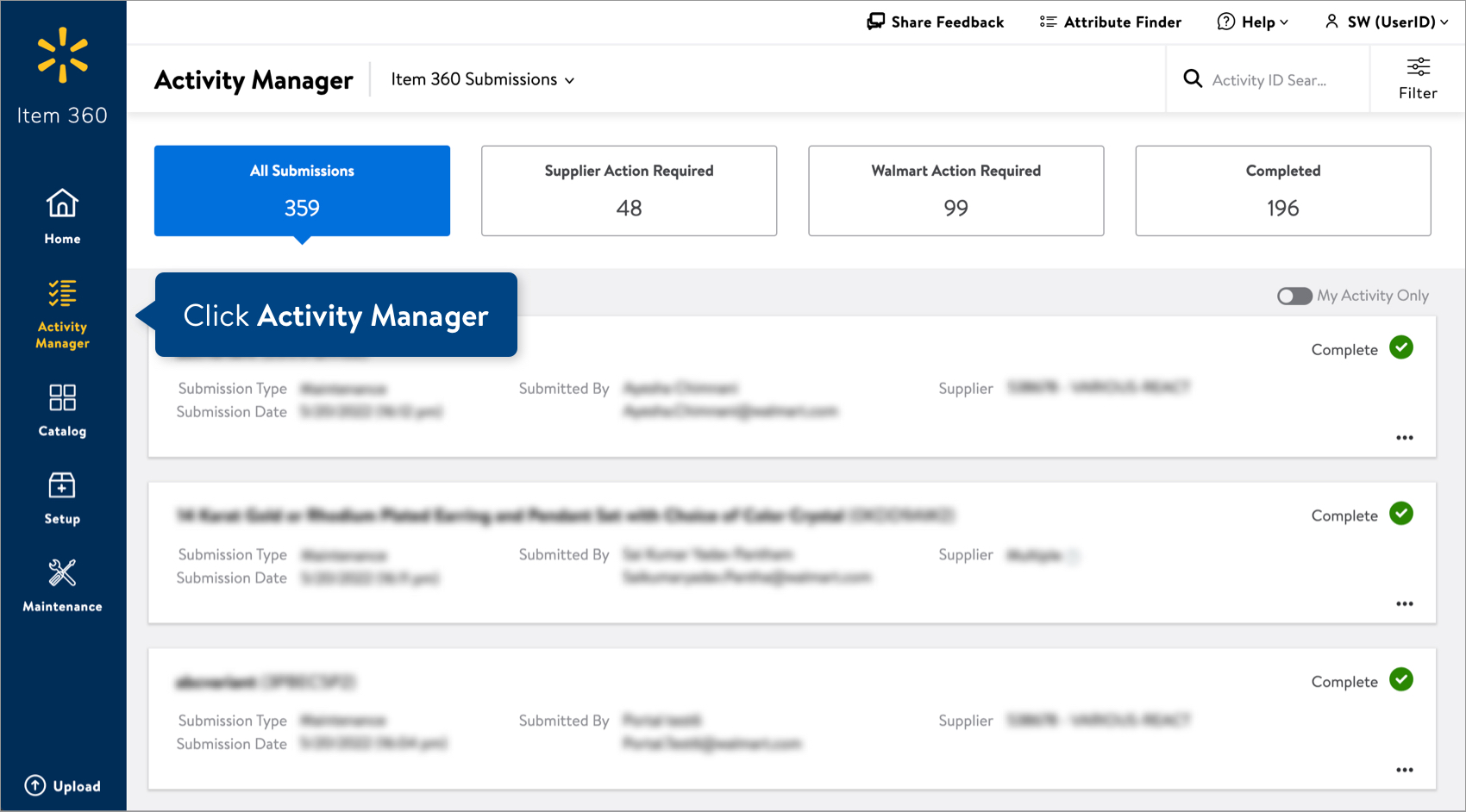
If you use a data pool provider to publish synced item info with GDSN, you can view all of your GDSN publications – including publication types other than new – in the Activity Manager. Using GDSN is recommended (but not required) to set up items in Item 360.

Catalog
If you have not saved a default Catalog view, the Products view will load automatically when you navigate to the Catalog from the left navigation menu. Click the drop-down menu to select a different view.
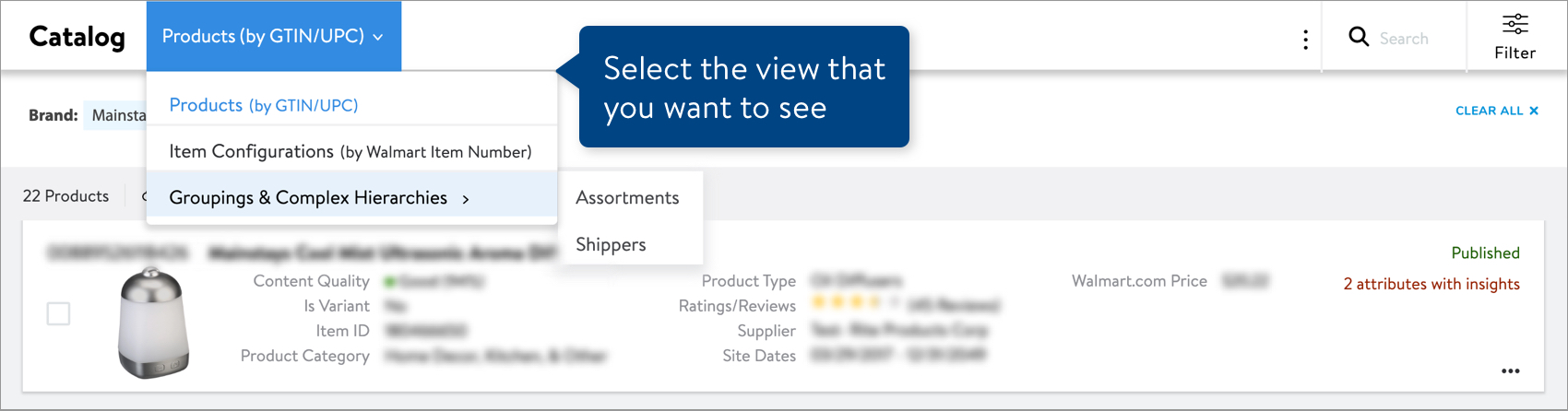
- Products view: Find information regarding content quality and insights, Walmart.com publish status and unpublished reasons, customer reviews, and more.
- Item Configurations view: Find information specific to department and fineline, supply item status, replenishability, buying region, and more. This view is where you can find the Walmart Item Numbers for your item configurations.
- Groupings & Complex Hierarchies > Assortments view: If you set up and manage assortments (refer to this article for details on assortment setup), find information specific to assortment parents and children.
- Groupings & Complex Hierarchies > Shippers view: If you set up and manage shippers, find information specific to shipper parents and children.
Export Catalog Data
You can download item data to review and edit existing attributes. For more details, read Exporting Catalog Data in Spreadsheets.
Setup
Click Setup in the left navigation menu to go to the Setup Hub, where you'll start the workflows to create new items, shippers, multibox items, and item proposals.
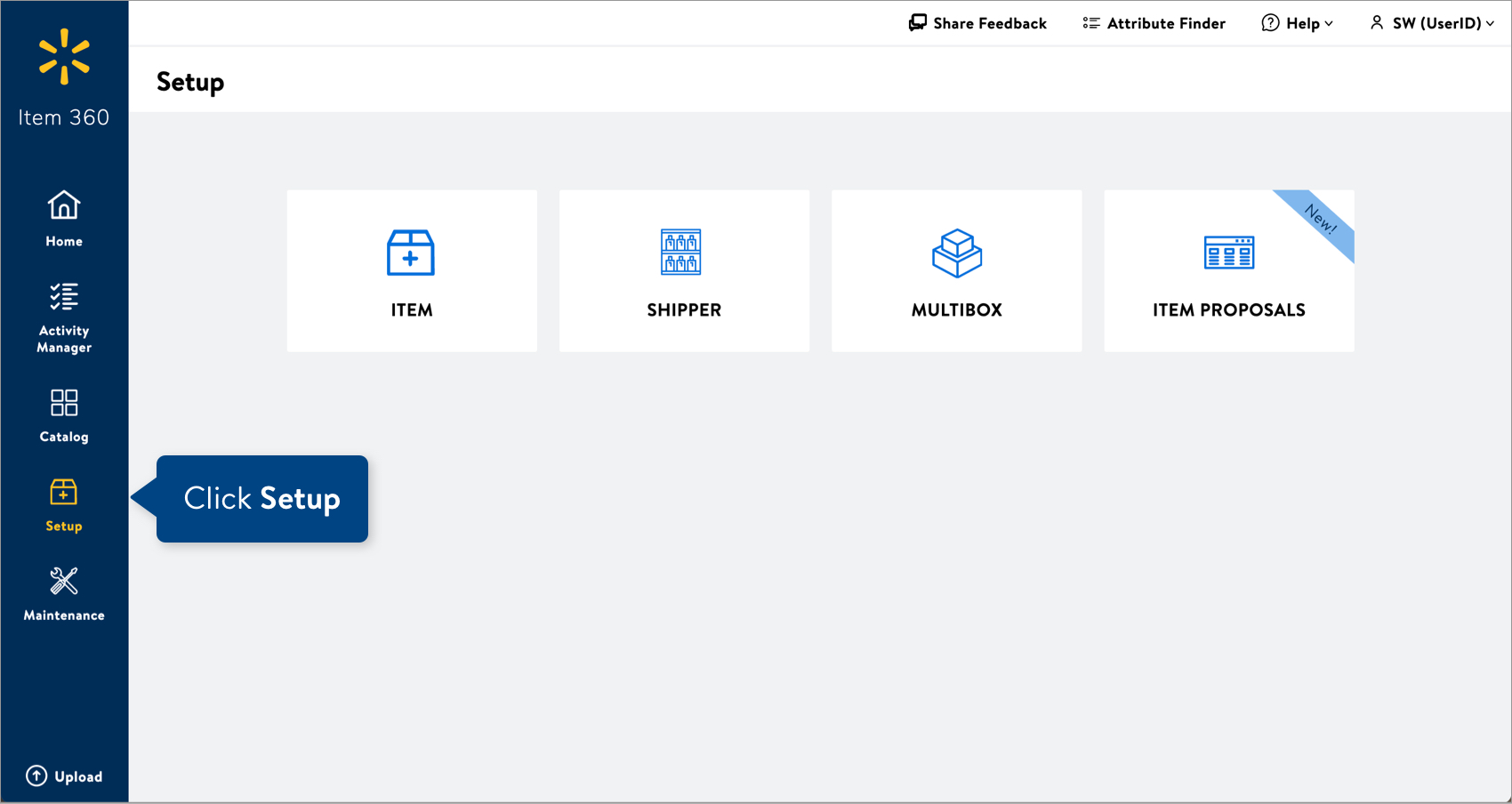
If you use a data pool provider to publish synced item info with GDSN, your Setup Hub will show your new GDSN publications by default. (You can still set up new items and shippers that are not synced with GDSN by clicking the Setup New menu next to the GTIN search bar.)
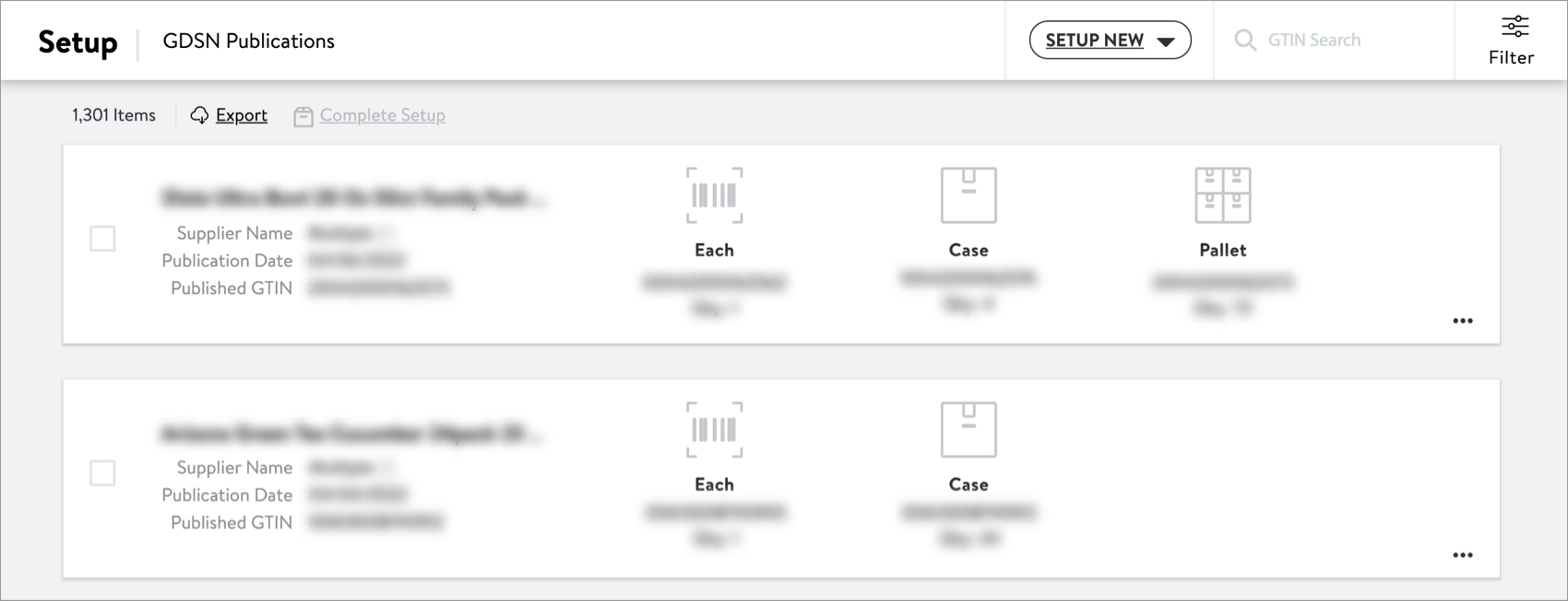
If you have items that go through Supplier Quote, you will see the Supplier Quote view, which shows the items that are in “complete" status in Supplier Quote.
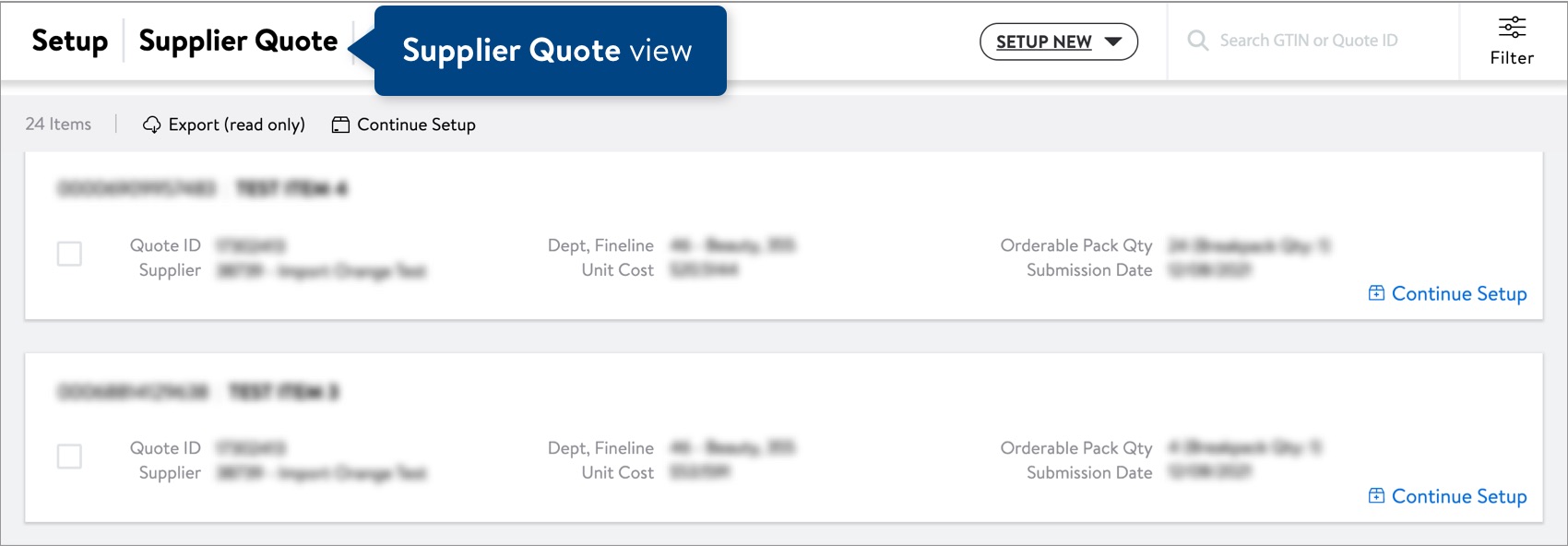
Maintenance
Click Maintenance in the left navigation menu to go to the Maintenance Hub, where you'll start the workflows to update your items.
- Product Content & Site Experience: Manage basic item info, compliance and regulatory attributes, and category-specific attributes.
- Imagery: Upload and manage images for existing items in the Catalog.
- Rich Media: Manage videos and 360 spin images by providing rich media asset URLs.
- Cost: Suppliers in all departments except Imports, Store Apparel, Pharmacy, and Fees can now manage cost for eCommerce items (Online Only) and Store / Shared Items (Store Only / Store & eCommerce). The Cost Change Scenario application no longer supports cost changes.
- Item Configuration & Supply Chain: Manage general, trade item, pricing & cost, logistics & transportation, source & destination, store handling, and replenishment attributes.
- DSV Inventory: Manage the availability code and quantity (on-hand inventory) of DSV items in all DSV facilities or a custom set of facilities.
- Lag Time: Manage the fulfillment lag time of DSV items in all DSV facilities or a custom set of facilities.
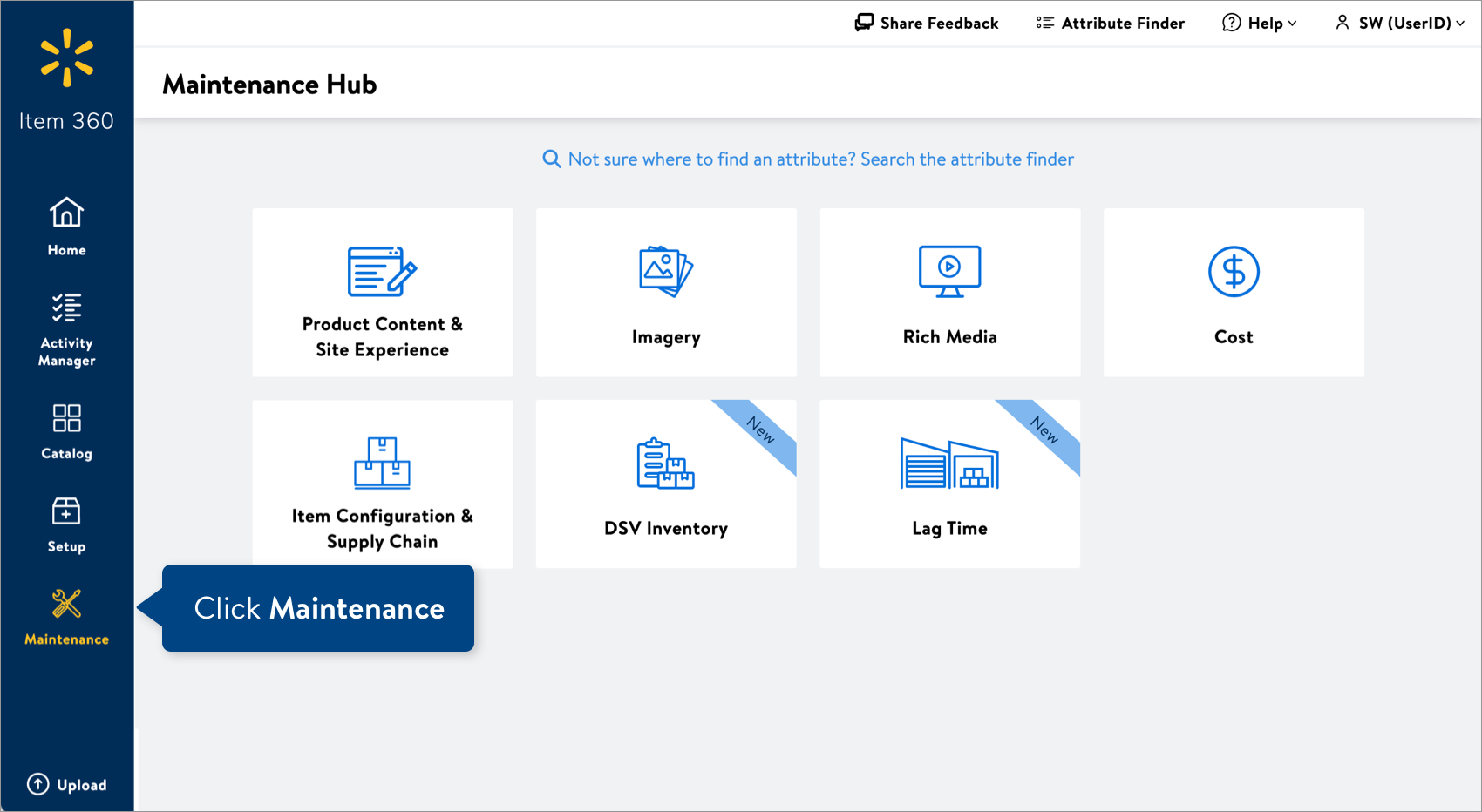
Reminders
- Which Walmart Tool Should I Use for Apparel Item Management?
- Which Attributes Can Be Edited by Suppliers and Walmart Associates?
- Attribute Name Changes Across Walmart Tools
Upload Files
When you're ready to submit a file:
- Click Upload in the left navigation menu.
- Select what you're uploading (Spreadsheet or Images).
- Click the Next button.
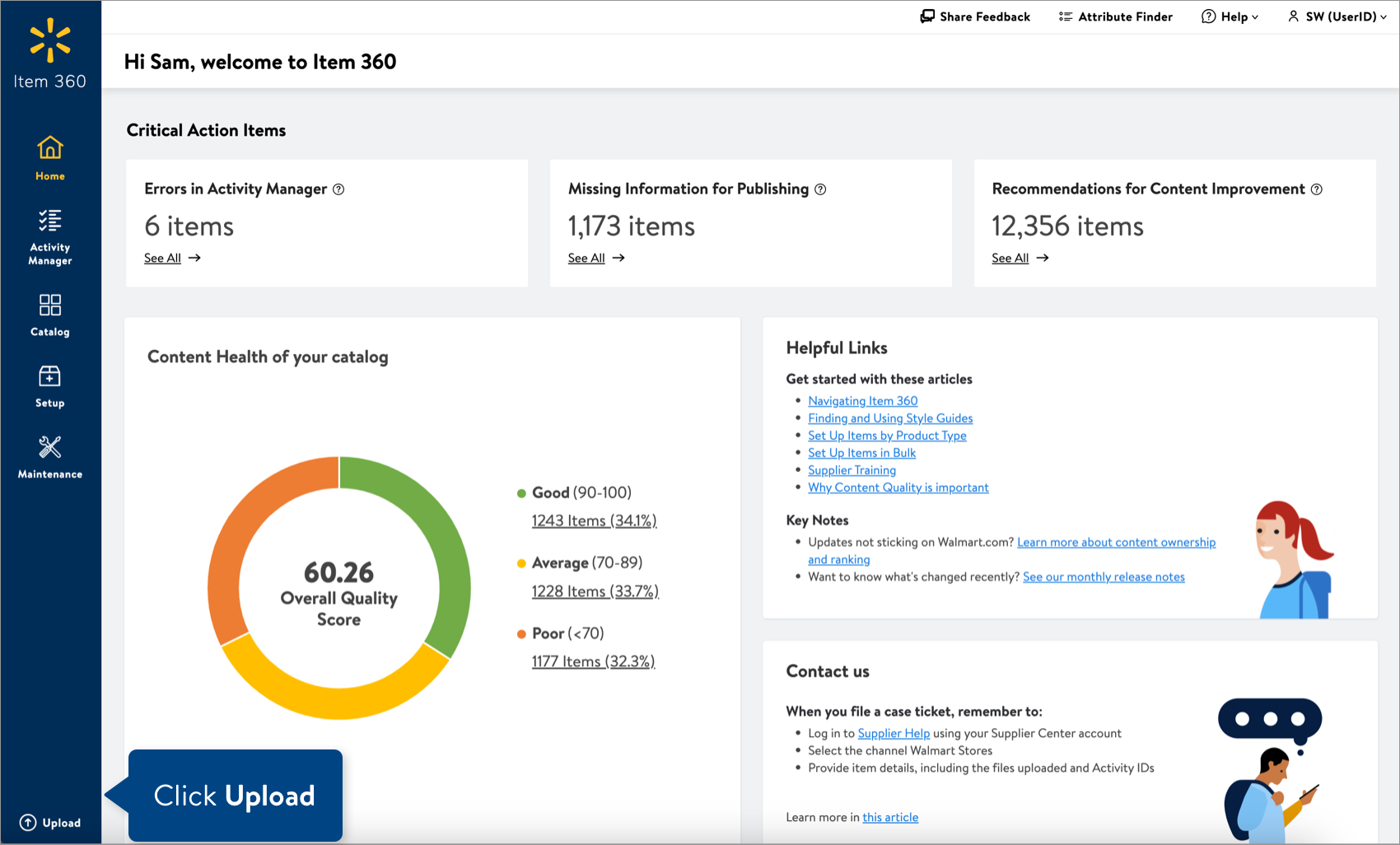
Help Button
Have questions about using Item 360 or running into unexpected issues?
- Click Help at the top right corner of your window.
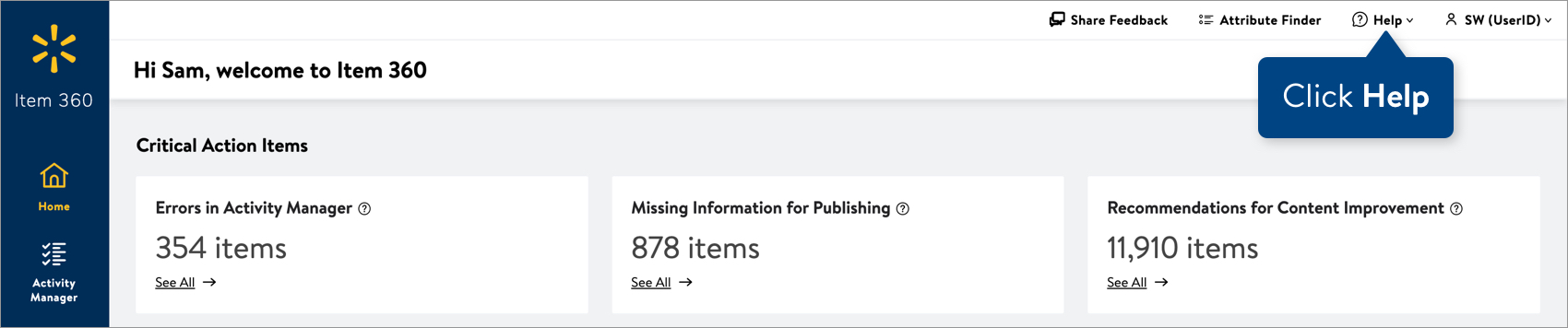
- Select one of the support options:
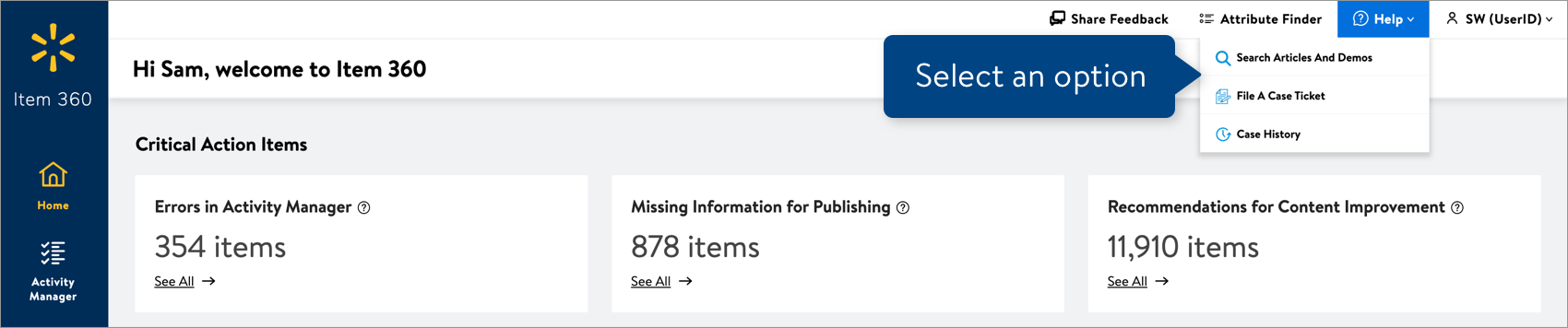
- Click Search Articles and Demos to find resources in Item 360.
- Click File a Case Ticket to open a case with Partner Support through Supplier Help.
- Click Case History to check the status of your cases in Supplier Help.
Searching articles
- Select Item 360 to browse our help articles by article categories (e.g., Setup or Maintenance). Or, enter a topic or keywords in the search bar at the bottom.
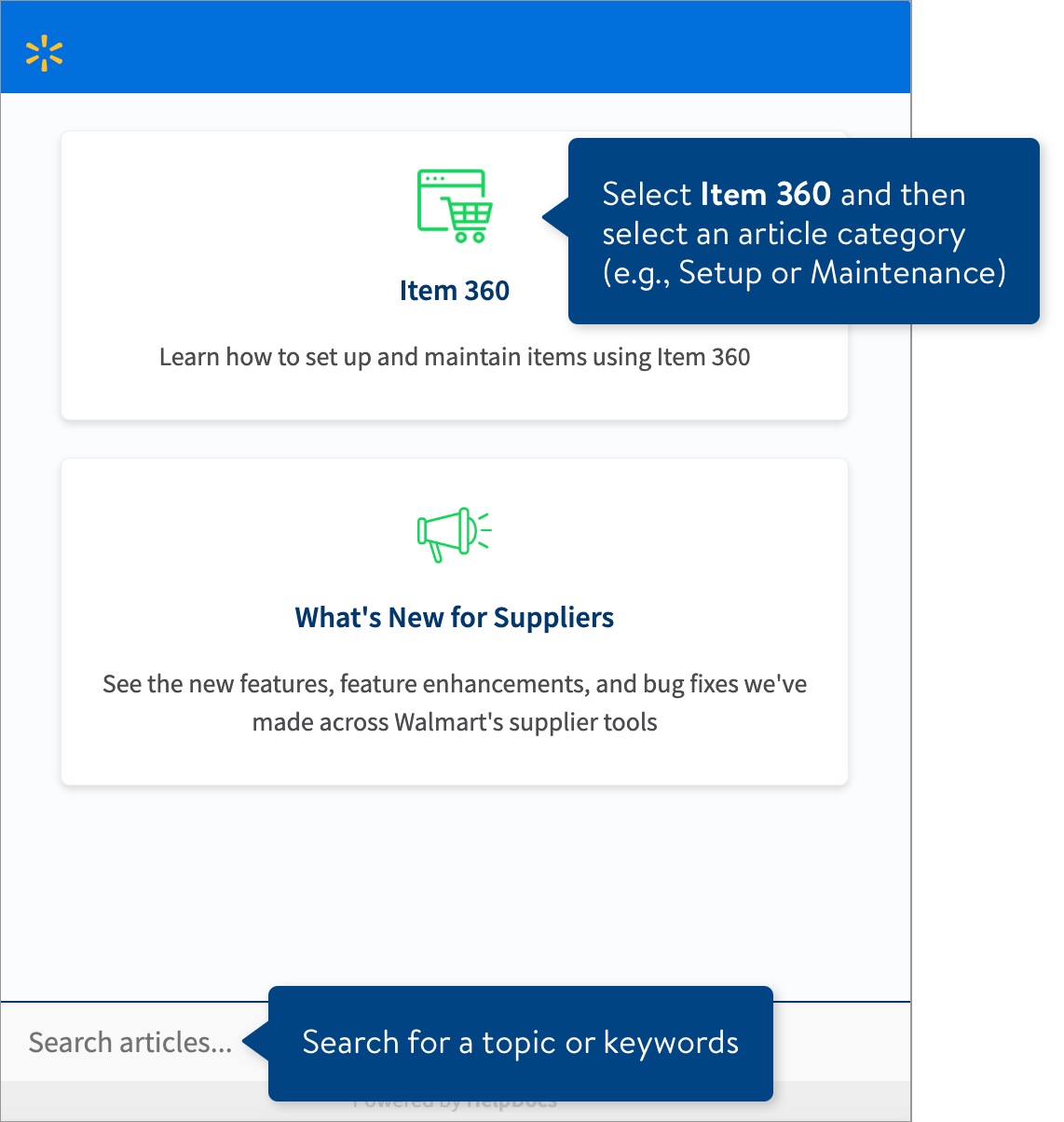
- Select the article that best matches your search.
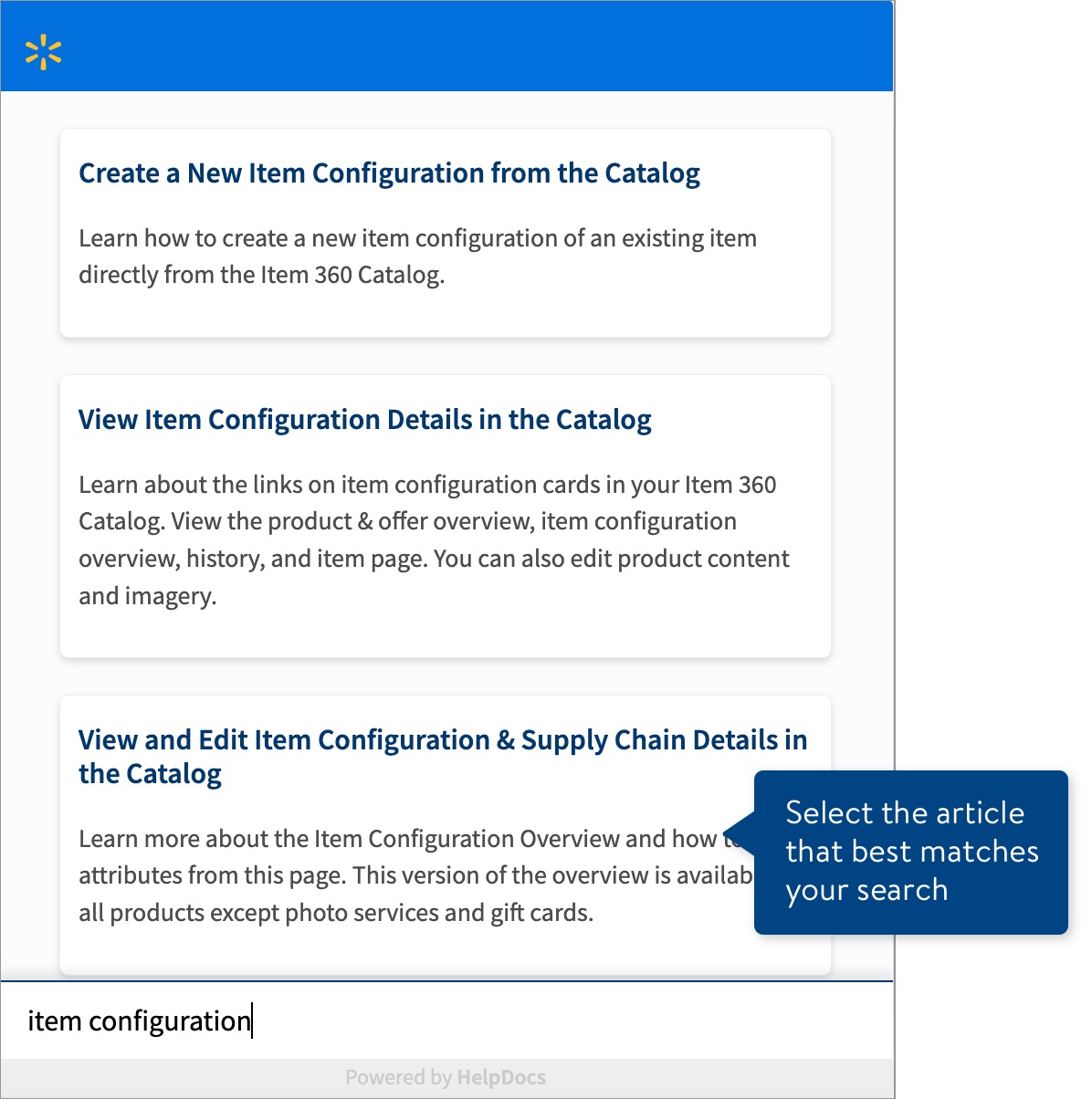
- To open an article in a new browser tab, click the icon in the blue bar.
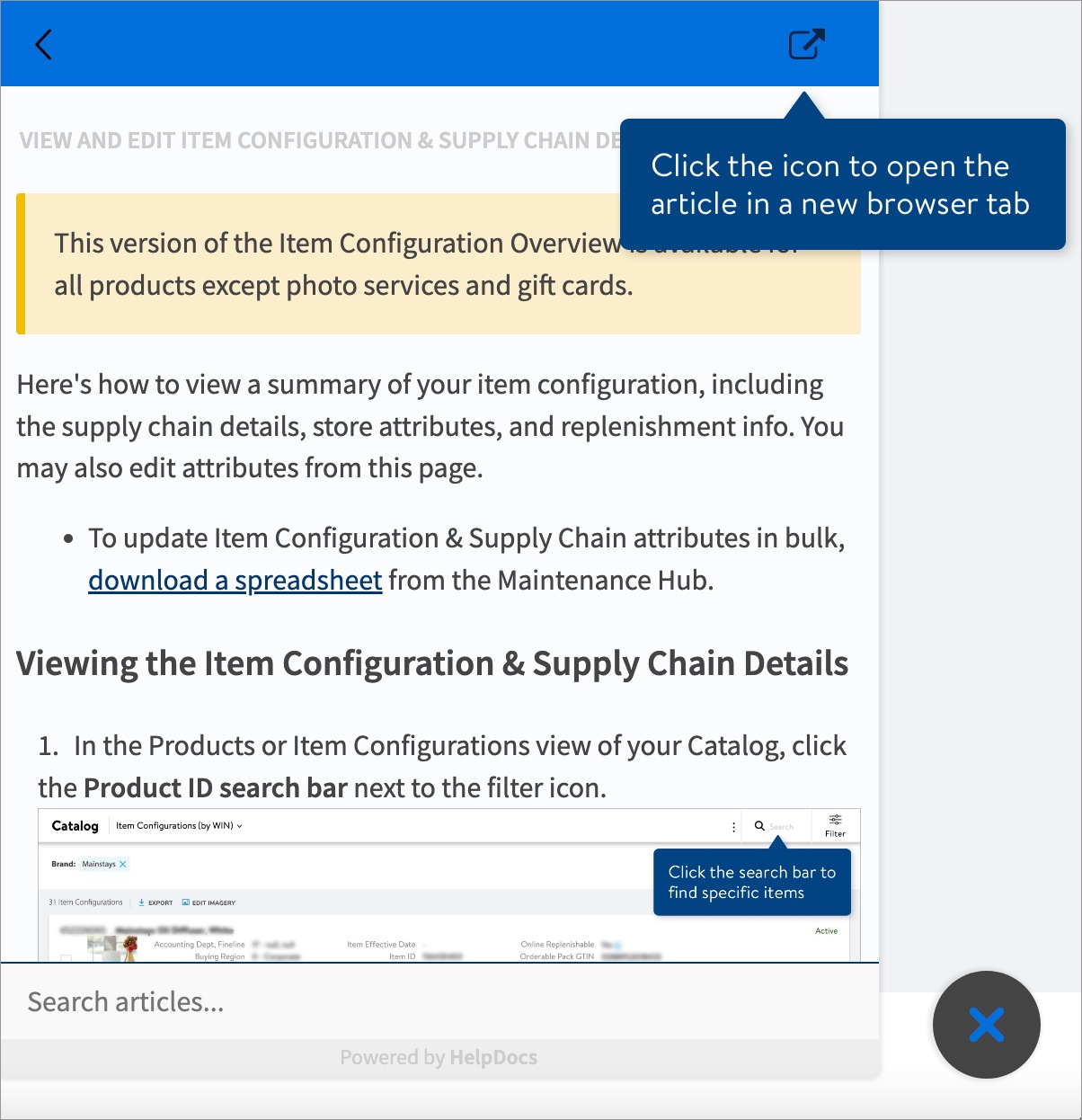 Click the circled "X" icon to close the help window.
Click the circled "X" icon to close the help window.
Share Feedback
We'd love to hear from you! Your input is critical as we continue to add new features and make updates to Item 360. Click Share Feedback to select a topic and submit your comments. Remember to select Like or Dislike before submitting your feedback (screen shots are optional).
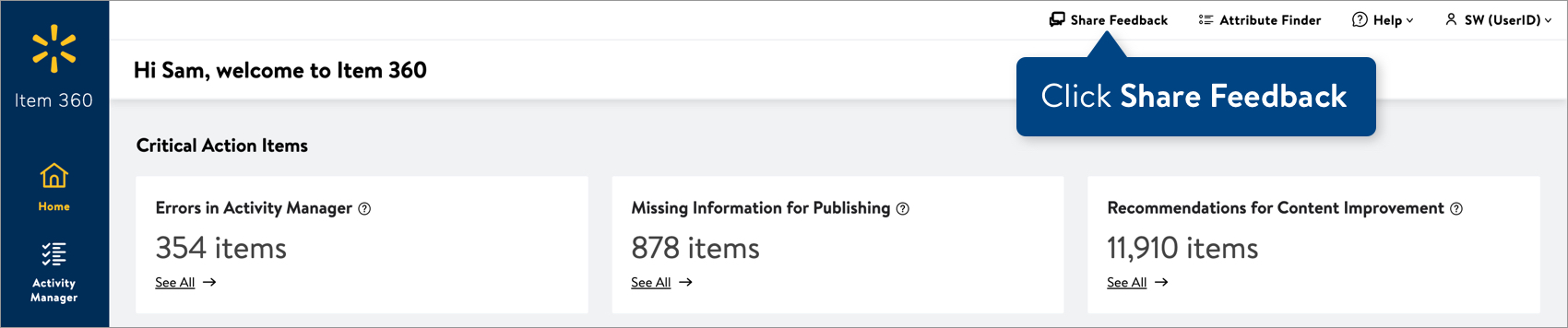
Privacy Policy and Log Out
To view Walmart's Privacy Policy or to log out of Item 360, click your User ID at the top right corner of your window.