Set Up Items in Bulk Using a Spreadsheet
As of September 18, 2024, U.S. suppliers are automatically redirected from Item 360 to Supplier One for item and inventory workflows. Suppliers who also sell in Canada and category advisors will continue using Item 360.
Setup is not yet supported in Item 360 for: Assortments, Import Shippers (General Merchandise), Pharmacy, and Fees. Please continue using your current processes (e.g., legacy workflows or systems).
When you want to set up multiple items or additional configurations that are not eDelivery, download and use a spreadsheet as instructed in this article.
- To set up items for eDelivery (e.g., downloadable video games and e-gift cards that are sent to a customer's email address), see these instructions to create and download your setup spreadsheet.
- If you're setting up a single DSV item or a single Owned or DSD item, we recommend doing it directly in Item 360 so the system validations can help you reduce errors.
- To create a new item configuration of an existing item directly from the Catalog, see these instructions. Please note that this process does not support eDelivery items.
- To set up Direct Import Items and Apparel items that are in “complete” status in Supplier Quote, see these instructions.
- You should continue using Online Item File to set up and manage Import Assortments and Import Shippers (General Merchandise).
If you are a GDSN Supplier, you should complete the steps below after publishing your content to Walmart. Using GDSN is recommended (but not required) to set up items in Item 360. For details on completing setup of your new GDSN publications, see these instructions.
Download an Item Setup Spreadsheet
- In the left navigation menu, click Setup.
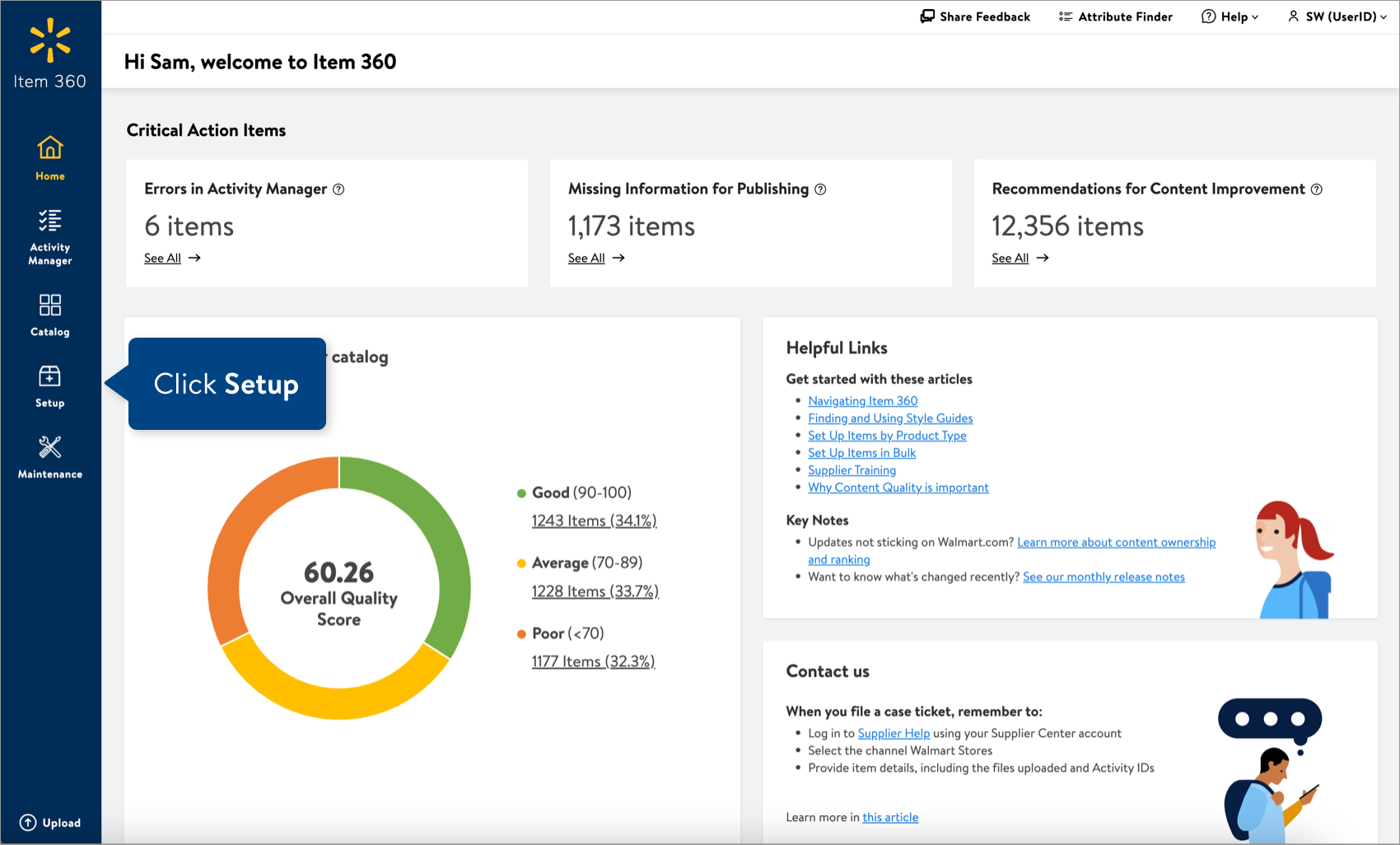
- Click the Item tile.
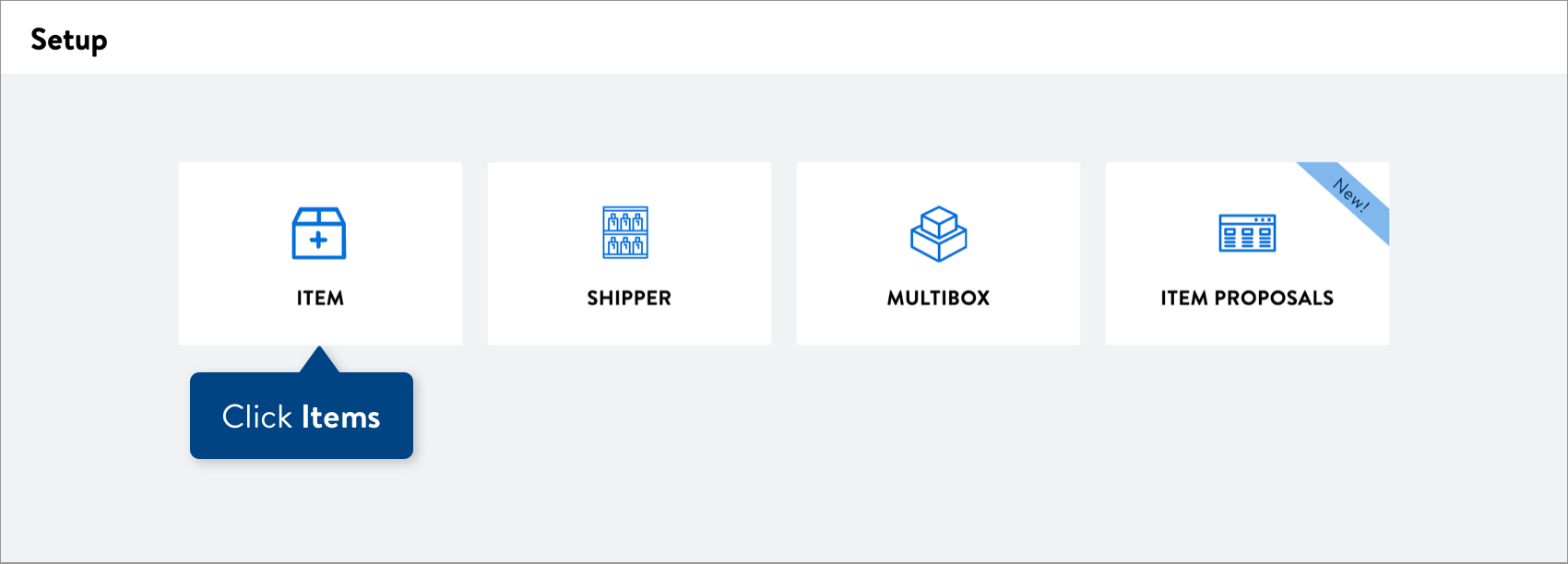 If your Setup Hub shows Item Proposals by default, you can still set up new items that are not synced with GDSN (or are not import items) by clicking the Setup New menu next to the GTIN search bar and selecting Items.
If your Setup Hub shows Item Proposals by default, you can still set up new items that are not synced with GDSN (or are not import items) by clicking the Setup New menu next to the GTIN search bar and selecting Items.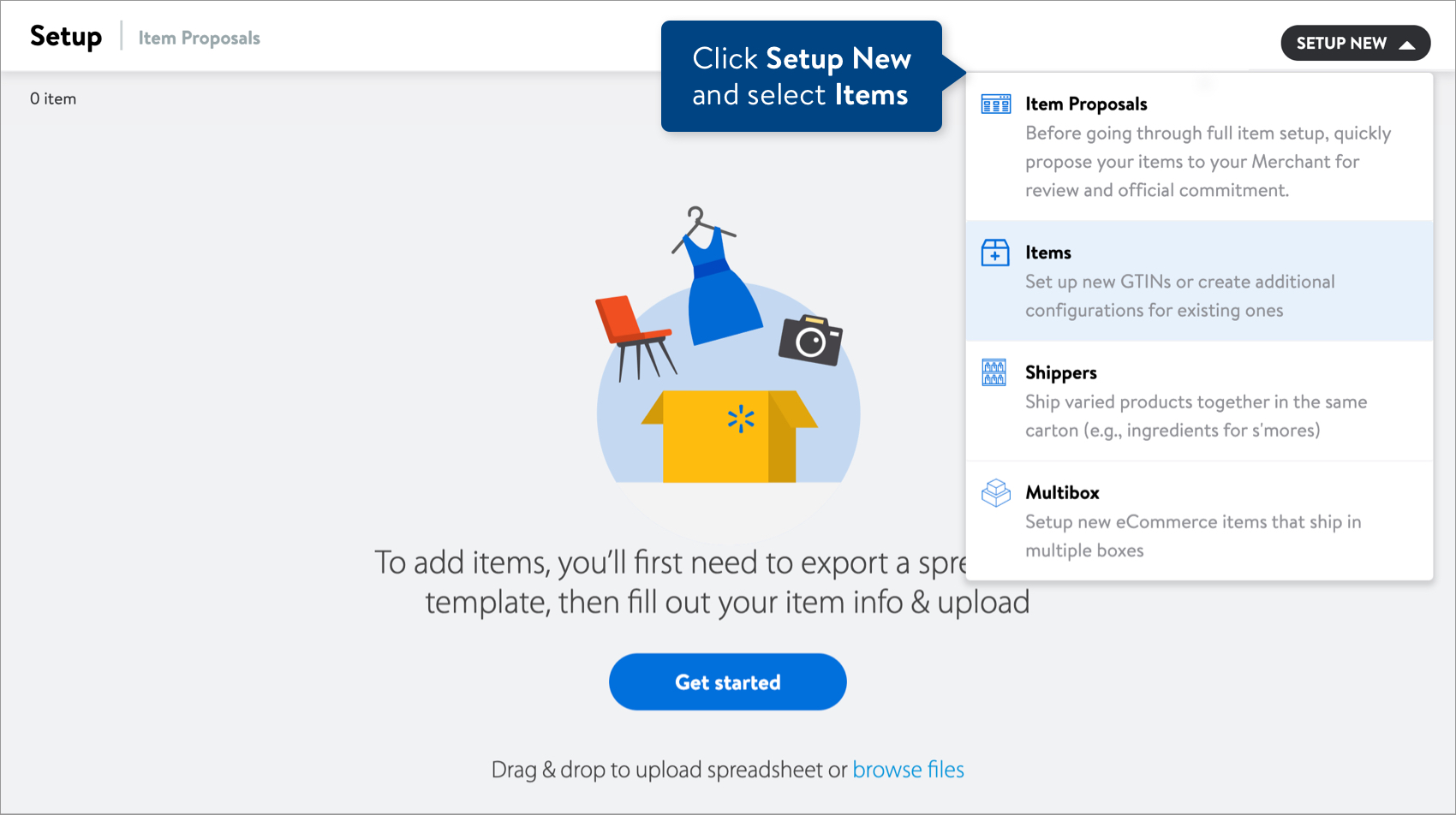 If your Setup Hub shows your new GDSN publications (or Item Quotes from Supplier Quote) by default, you can still set up new items that are not synced with GDSN (or are not import items) by clicking the Setup New menu next to the GTIN search bar and selecting Items.
If your Setup Hub shows your new GDSN publications (or Item Quotes from Supplier Quote) by default, you can still set up new items that are not synced with GDSN (or are not import items) by clicking the Setup New menu next to the GTIN search bar and selecting Items.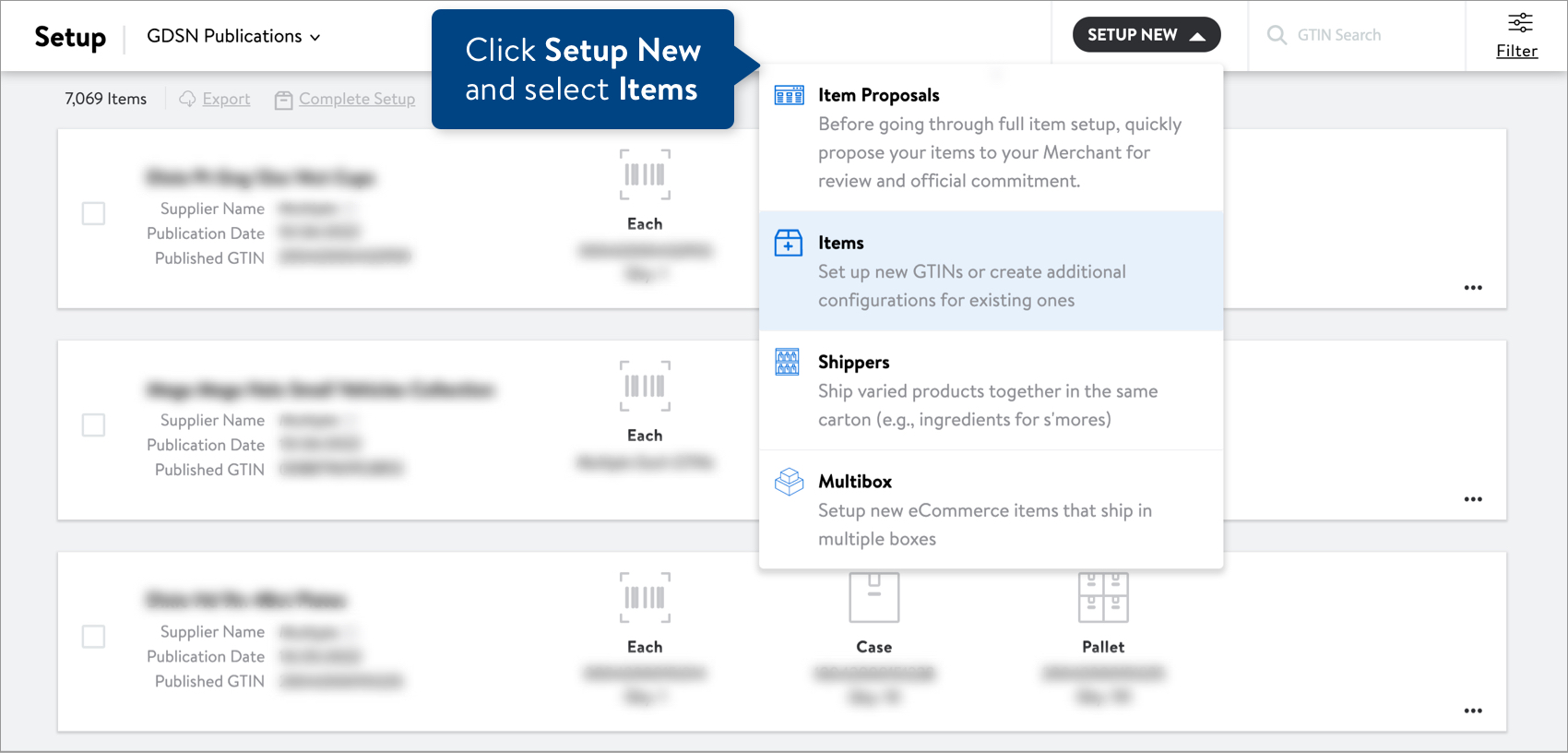
- Your answers to these questions will determine which attributes are included on your pre-populated item setup spreadsheet.If your items are synced with GDSN, make sure all the data is pushed to Walmart before answering these questions.
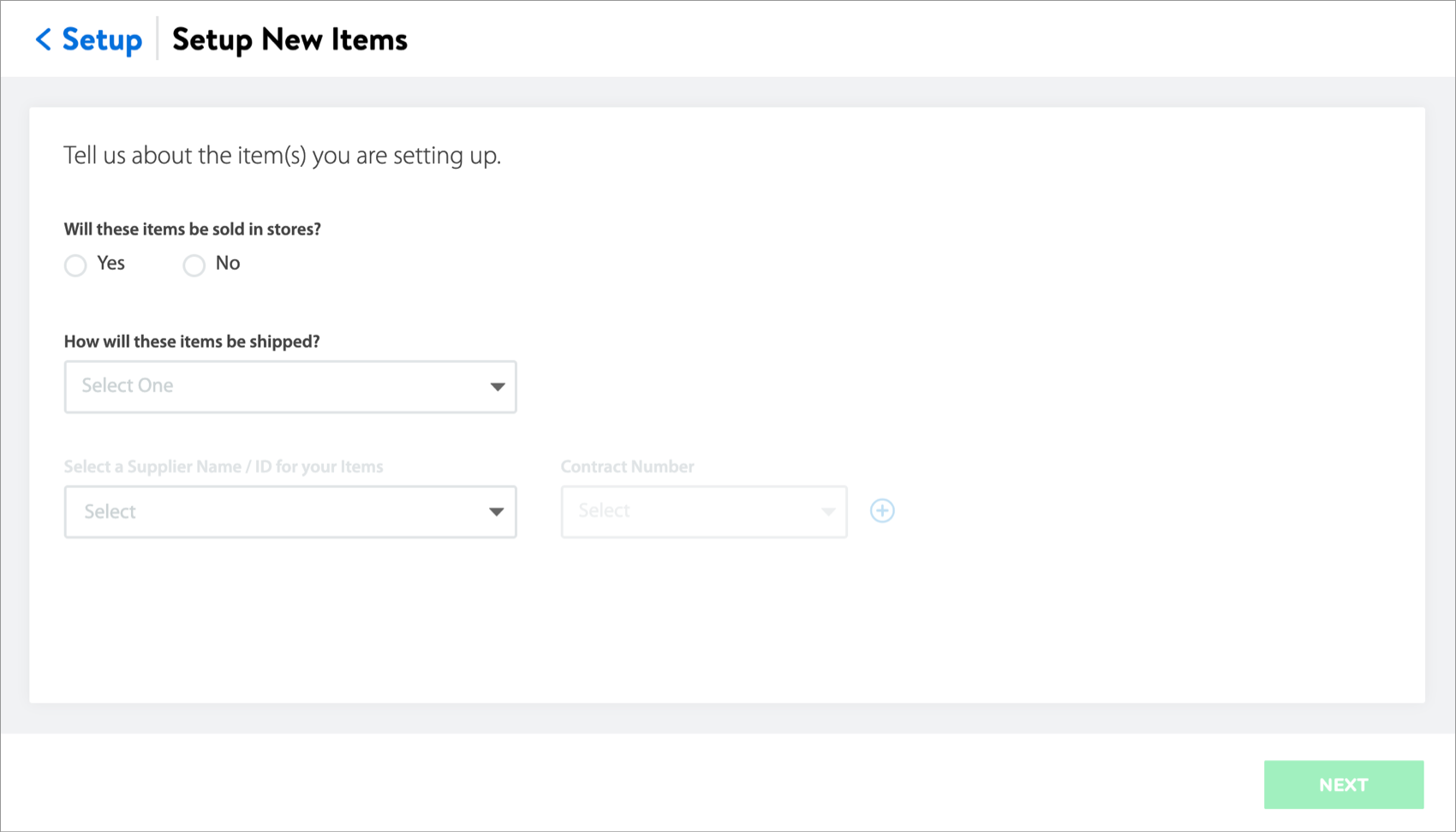
- Will these items be sold in stores? Select Yes or No.
- Select No to create an Online Only Item.
- How will the items be shipped?
- If your items will be sold in stores, you can select Ship to Walmart FC, DC, or Store under Owned or Direct Store Delivery under DSD.
- If your items will not be sold in stores, you can select Ship to Walmart FC, DC, or Store under Owned or Ship to Customer under DSV.Do NOT select Digital Delivery / eDelivery if your items are tangible (i.e., physical) products.
- Select a Supplier Name / ID for your items: Start typing the name in the search bar, and select from the options.
- Select a Contract Number from the options.You can add a second supplier by clicking the circled "+" sign. If you only have a single Supplier ID and/or Contract Number, we'll pre-populate them in read-only fields.
- If you use a data pool provider to publish synced item info with GDSN and want the Trade Item Configurations tab of your spreadsheet to only include configurations corresponding to a New Publication, click the check box.
 If you are setting up DSV items or do NOT use a data pool provider to publish synced item info with GDSN, you should NOT click this check box. For more details and tips about this selection, refer to the section at the bottom of this article.
If you are setting up DSV items or do NOT use a data pool provider to publish synced item info with GDSN, you should NOT click this check box. For more details and tips about this selection, refer to the section at the bottom of this article. - Click the Next button.
- Will these items be sold in stores? Select Yes or No.
- Select the Product Type that best describes each item (e.g., E-Book Readers, Tablet Computers) and provide the Sellable GTINs.
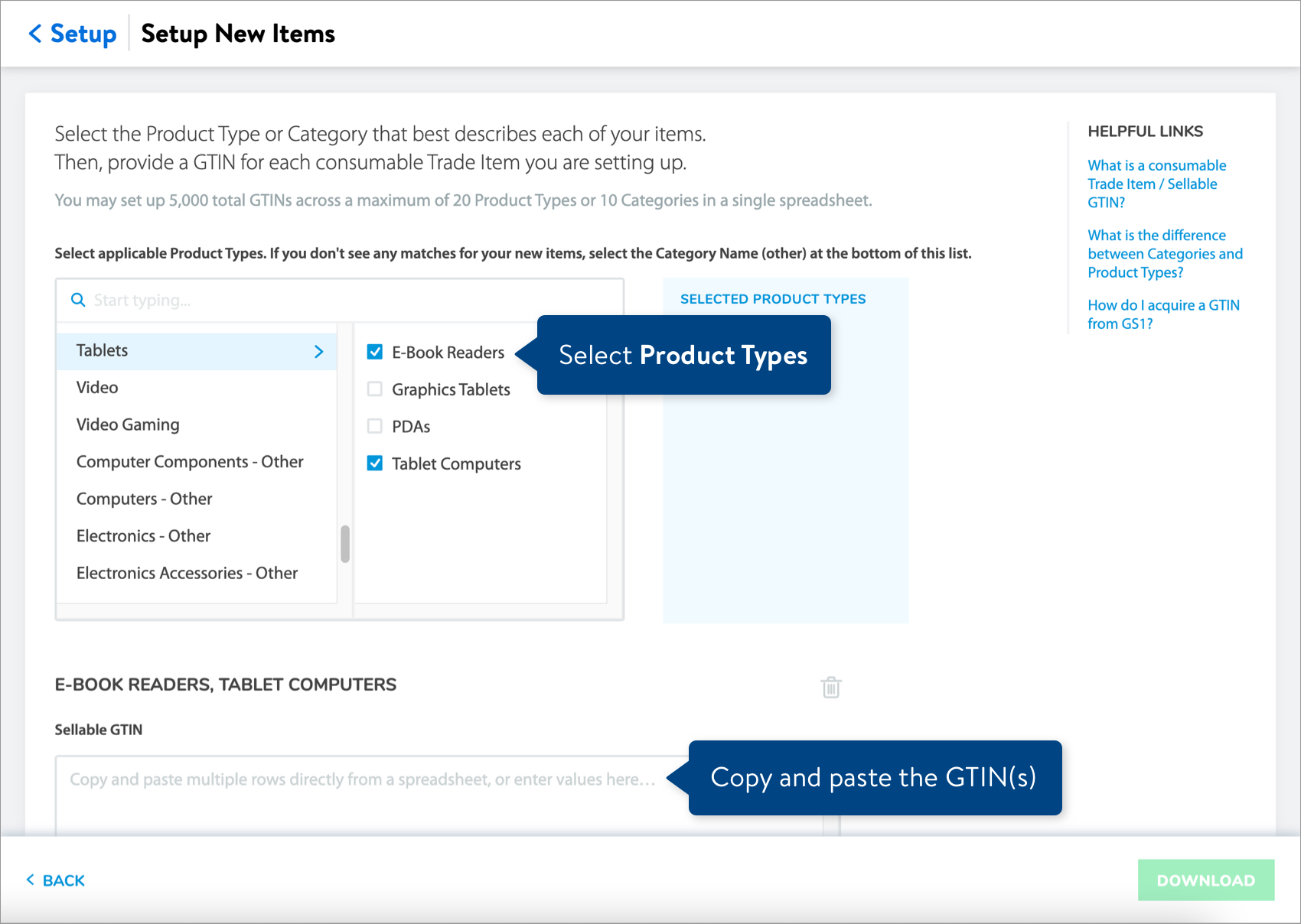 If you're setting up DSV items, select a Product ID Type (EAN, GTIN, ISBN, or UPC), and provide the Product IDs.
If you're setting up DSV items, select a Product ID Type (EAN, GTIN, ISBN, or UPC), and provide the Product IDs. - Click the Download button to start downloading your spreadsheet.
Complete and Submit the Spreadsheet
- Each spreadsheet for Owned and DSD items has a Product Type tab (e.g., Product Content And Site Exp) and a Trade Item Configurations tab. Each spreadsheet for DSV items only has a Product Type tab. For each item, make sure you provide all required attributes on all editable tabs. The Main Image URL and Additional Image URL are required at setup for all items except Apparel. Videos can be uploaded using a Rich Media maintenance spreadsheet (after setup is complete) or through Connected Content Partners.
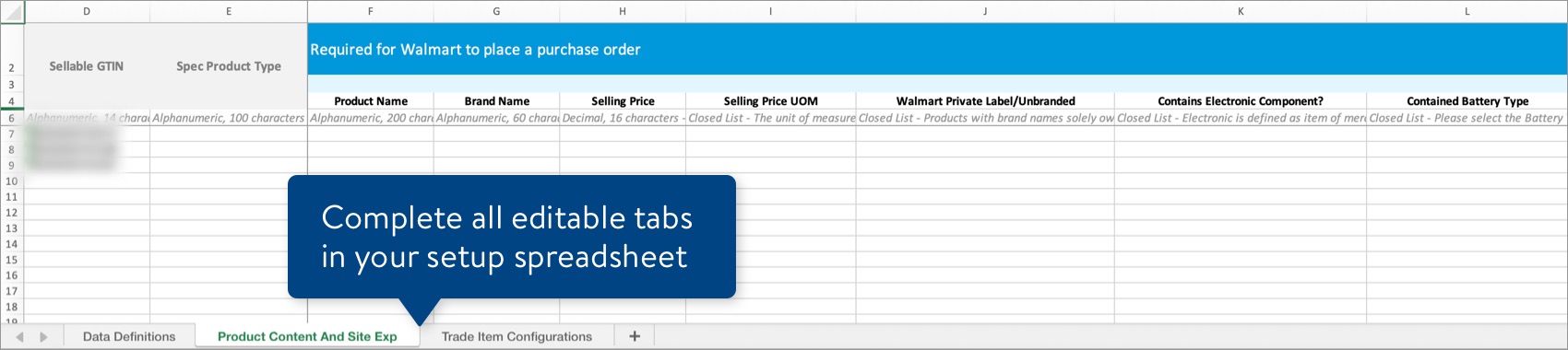 Refer to the Data Definitions tab (if available) for attribute definitions and requirements. If your spreadsheet does not have a Data Definitions tab, refer to Row 6 below the attribute names. For more details, read Understanding the Item Setup Spreadsheet. You can submit a partially completed spreadsheet and provide missing required info later in the Activity Manager.If you have selected a Spec Product Type and the drop-down menus under the attribute sections aren't working: Consider updating your version of Microsoft Excel to Microsoft Office 365 or later.
Refer to the Data Definitions tab (if available) for attribute definitions and requirements. If your spreadsheet does not have a Data Definitions tab, refer to Row 6 below the attribute names. For more details, read Understanding the Item Setup Spreadsheet. You can submit a partially completed spreadsheet and provide missing required info later in the Activity Manager.If you have selected a Spec Product Type and the drop-down menus under the attribute sections aren't working: Consider updating your version of Microsoft Excel to Microsoft Office 365 or later. - To submit your file in Item 360:
- Click Upload in the left navigation menu.
- Select Spreadsheet.
- Click the Next button.
- Select the file from your computer.
- Provide an activity description.
- Click Submit.
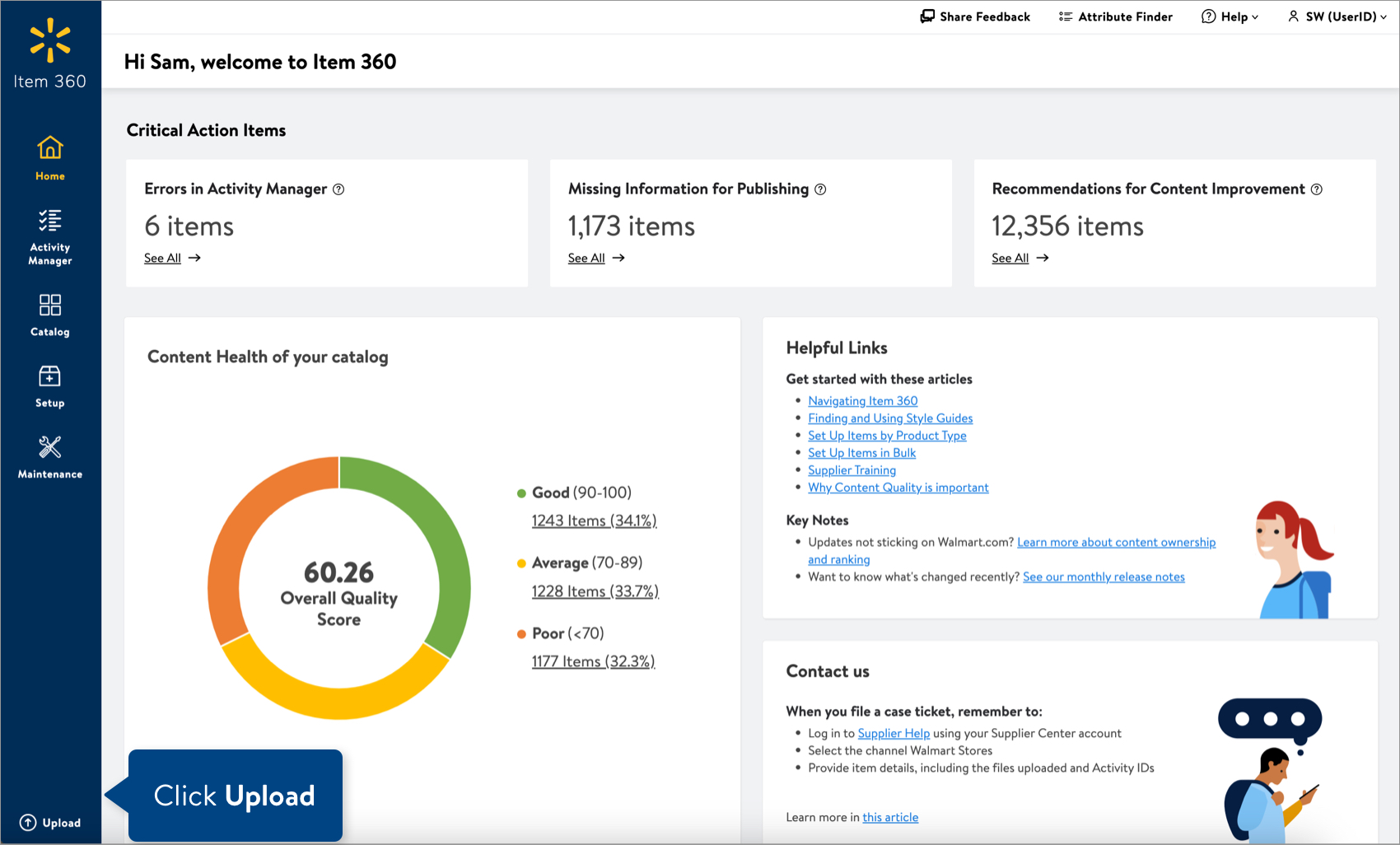 If you are setting up items on behalf of distributors, you cannot submit the file in Item 360. Please email your item setup spreadsheet to your Walmart Merchant to submit.
If you are setting up items on behalf of distributors, you cannot submit the file in Item 360. Please email your item setup spreadsheet to your Walmart Merchant to submit.
Currently, shared items are set up with two different item numbers – one for Walmart stores and one for walmart.com. In the future, shared items will use the same item number for both.
Track Your Item Setup
Read Track Your Activities.
Setting Up Items Synced with GDSN

What does clicking this check box mean?
- If you click this check box, the Trade Item Configurations tab of your setup spreadsheet for Owned/DSD items will only show publications that have been published as "New" (i.e., no other publication types will be included in your spreadsheet).
- Please note that if you click this check box and then select "Complete setup in Item 360" for the single item setup workflow, our system will pull in all configurations – not only those published as "New".
What to do if your setup spreadsheet doesn't show your New Publications
- If you clicked the check box and the Trade Item Configurations tab of your setup spreadsheet for Owned/DSD items shows the configurations are "Not Synchronized" under the GDSN Sync Status column, we do not have a "New" publication in our system for the Sellable GTIN that you provided. Make sure all the synced data is pushed to Walmart before starting your item setup in Item 360.
- If you clicked the check box and do not see the synchronized configuration you expected in your setup spreadsheet, please create a support ticket. Make sure to provide as many details as you can, and attach the item setup spreadsheet that you downloaded from Item 360.
Need to File a Case Ticket?
Please contact Partner Support. For detailed instructions, refer to this article.