Set Up a Single DSV Item in Item 360
As of September 18, 2024, U.S. suppliers are automatically redirected from Item 360 to Supplier One for item and inventory workflows. Suppliers who also sell in Canada and category advisors will continue using Item 360.
Setup is not yet supported in Item 360 for: Assortments, Import Shippers (General Merchandise), Pharmacy, and Fees. Please continue using your current processes (e.g., legacy workflows or systems).
When you want to set up a single DSV item, we recommend setting it up directly in Item 360 as instructed in this article.
- To set up a single Owned or DSD item, see these instructions.
- To set up items in bulk that are not eDelivery, see these instructions to create and download your setup spreadsheet.
- To set up items for eDelivery (e.g., downloadable video games and e-gift cards that are sent to a customer's email address), see these instructions to create and download your setup spreadsheet.
- To create a new item configuration of an existing item directly from the Catalog, see these instructions. Please note that this process does not support eDelivery items.
- To set up Direct Import Items and Fashion items that are in “complete” status in Supplier Quote, see these instructions.
- You should continue using Online Item File to set up and manage Import Assortments and Import Shippers (General Merchandise).
Set Up a Single DSV Item
- In the left navigation menu, click Setup.
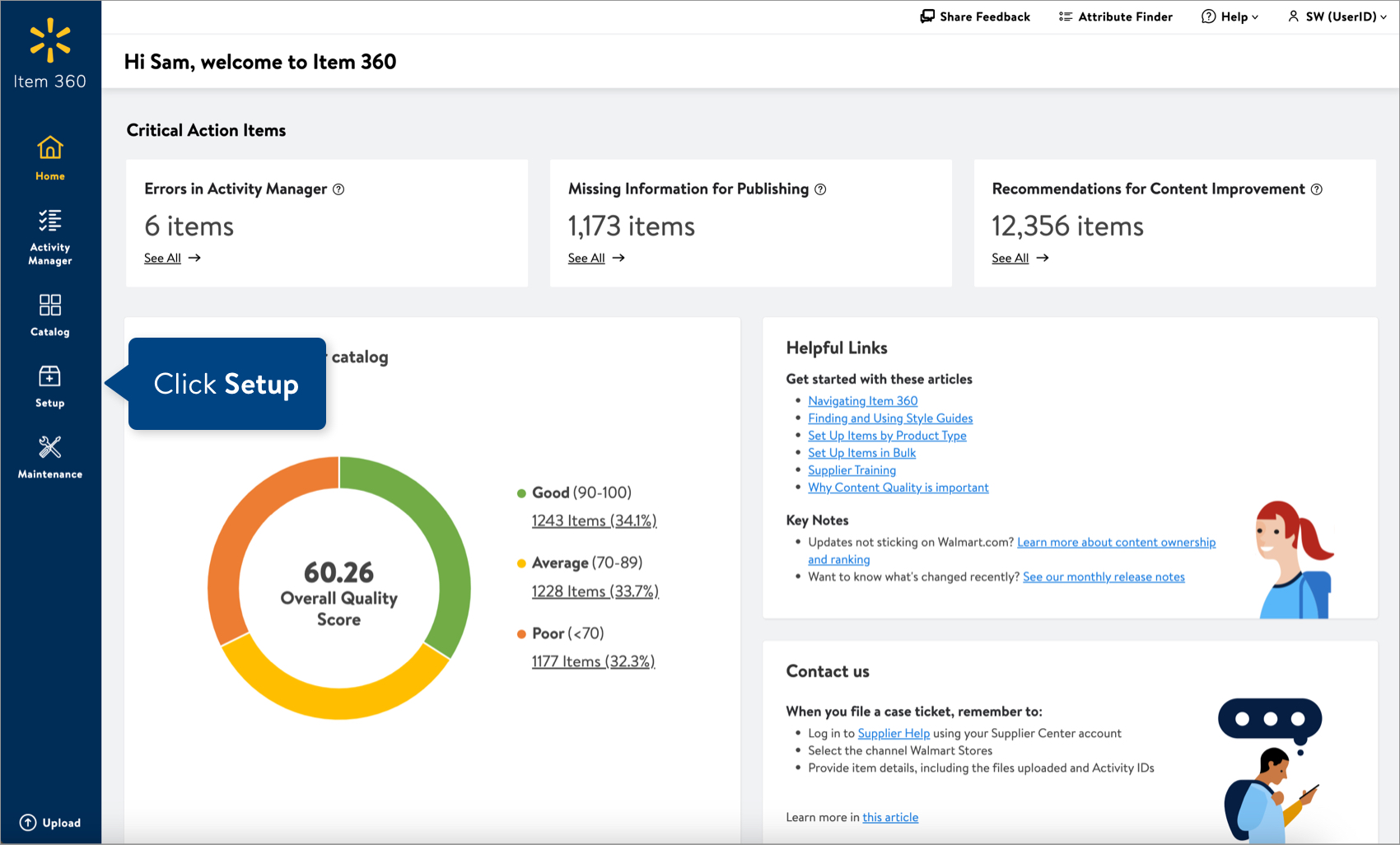
- Click the Item tile.
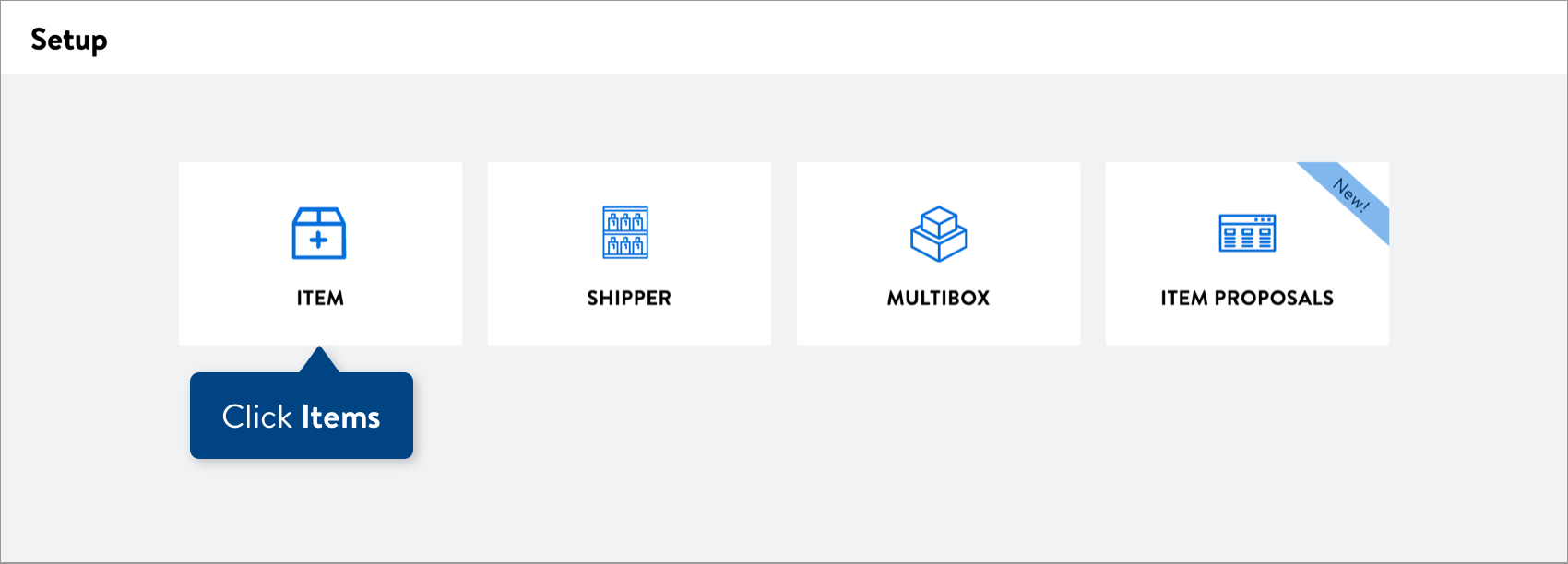 If your Setup Hub shows your new GDSN publications (or Item Quotes from Supplier Quote) by default, you can still set up new items that are not synced with GDSN (or are not import items) by clicking the Setup New menu next to the GTIN search bar and selecting Items.
If your Setup Hub shows your new GDSN publications (or Item Quotes from Supplier Quote) by default, you can still set up new items that are not synced with GDSN (or are not import items) by clicking the Setup New menu next to the GTIN search bar and selecting Items.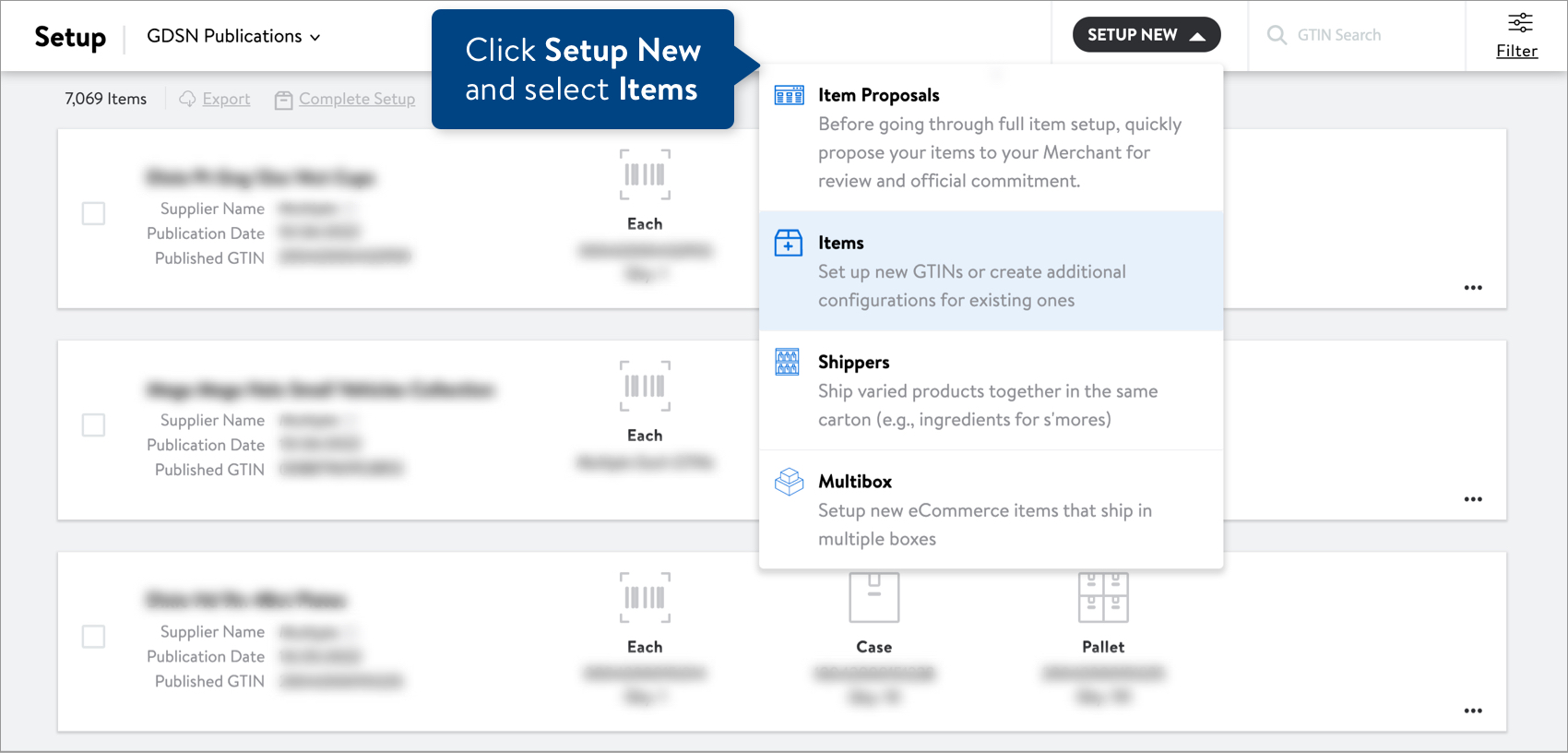
- Your answers to these questions will determine which attributes are included in your single item setup.If your item is synced with GDSN, make sure all the data is pushed to Walmart before answering these questions.
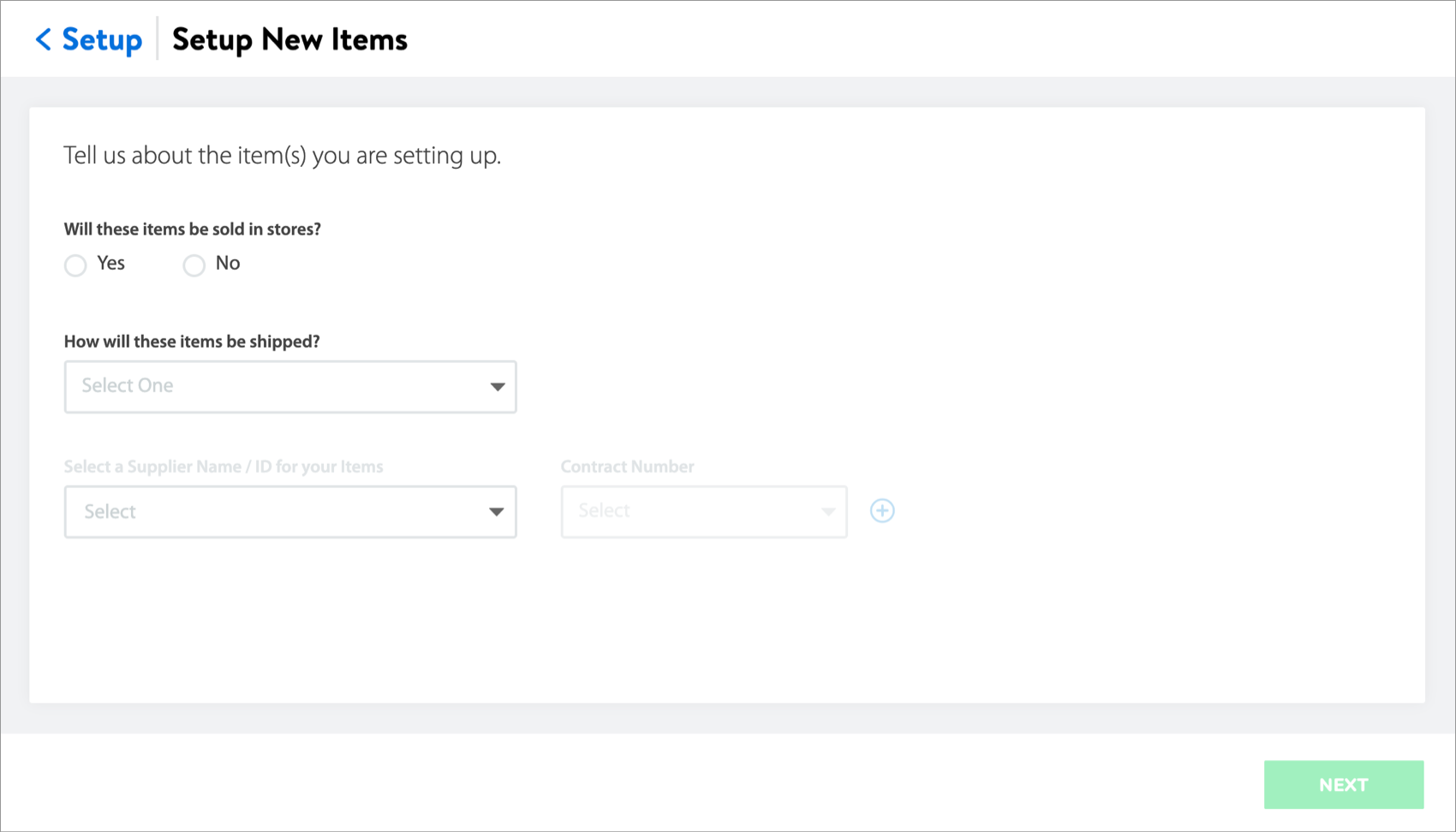
- Will the item be sold in stores? Select No to set up a DSV item.
- How will the item be shipped? Under DSV, select Ship to Customer.Do NOT select Digital Delivery / eDelivery if your item is a tangible (i.e., physical) product.
- Select a Supplier Name / ID for your item: Start typing the name in the search bar, and select from the options.
- Select a Contract Number from the options.You can add a second supplier by clicking the circled "+" sign. If you only have a single Supplier ID and/or Contract Number, we'll pre-populate them in read-only fields.
- When setting up DSV items, you should NOT click this check box.

- Click the Next button.
- Select the Product Type that best describes your item (e.g., Dog Food) and select a Product ID Type (EAN, GTIN, ISBN, or UPC), and provide the Product ID. Then, click the Submit button.
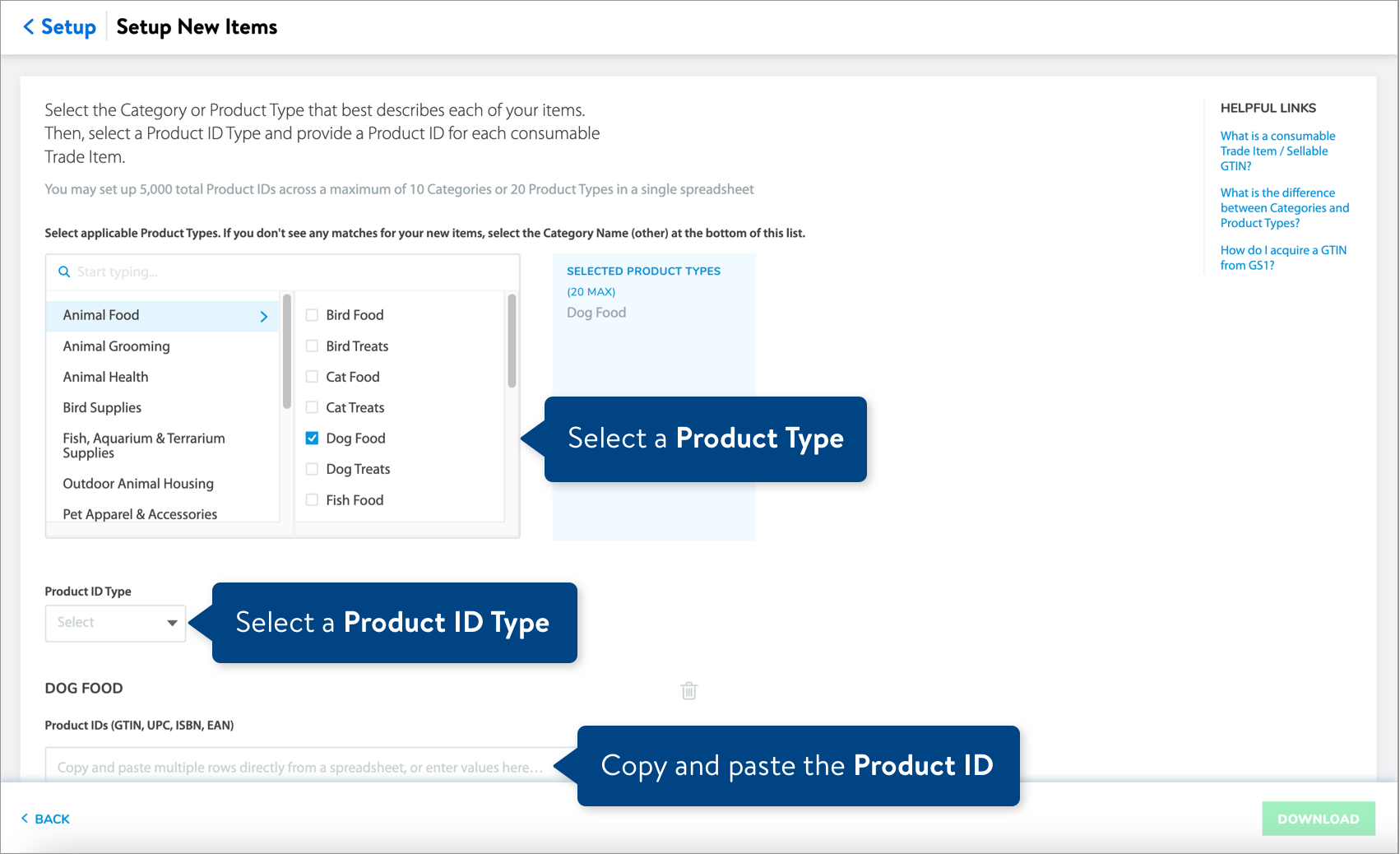
- Select Complete setup in Item 360 and click the Continue button.
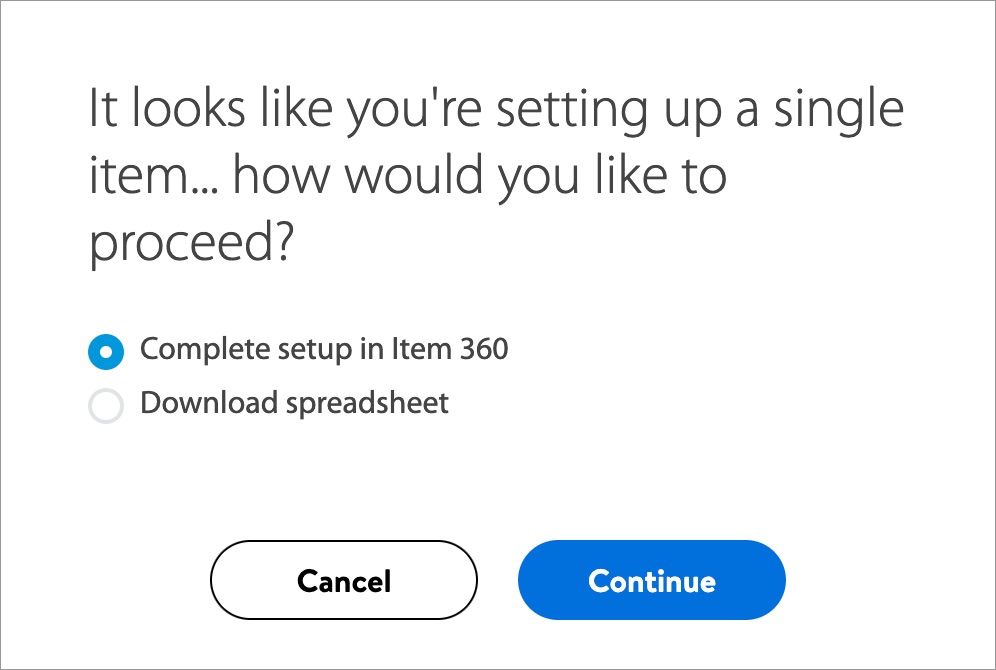
- The attributes are organized by requirement level in five sections:
- Required for Walmart to place a purchase order
- Required for the item to be visible on Walmart.com
- Recommended to improve search and browse on Walmart.com
- Recommended to create a variant experience on Walmart.com
- Optional
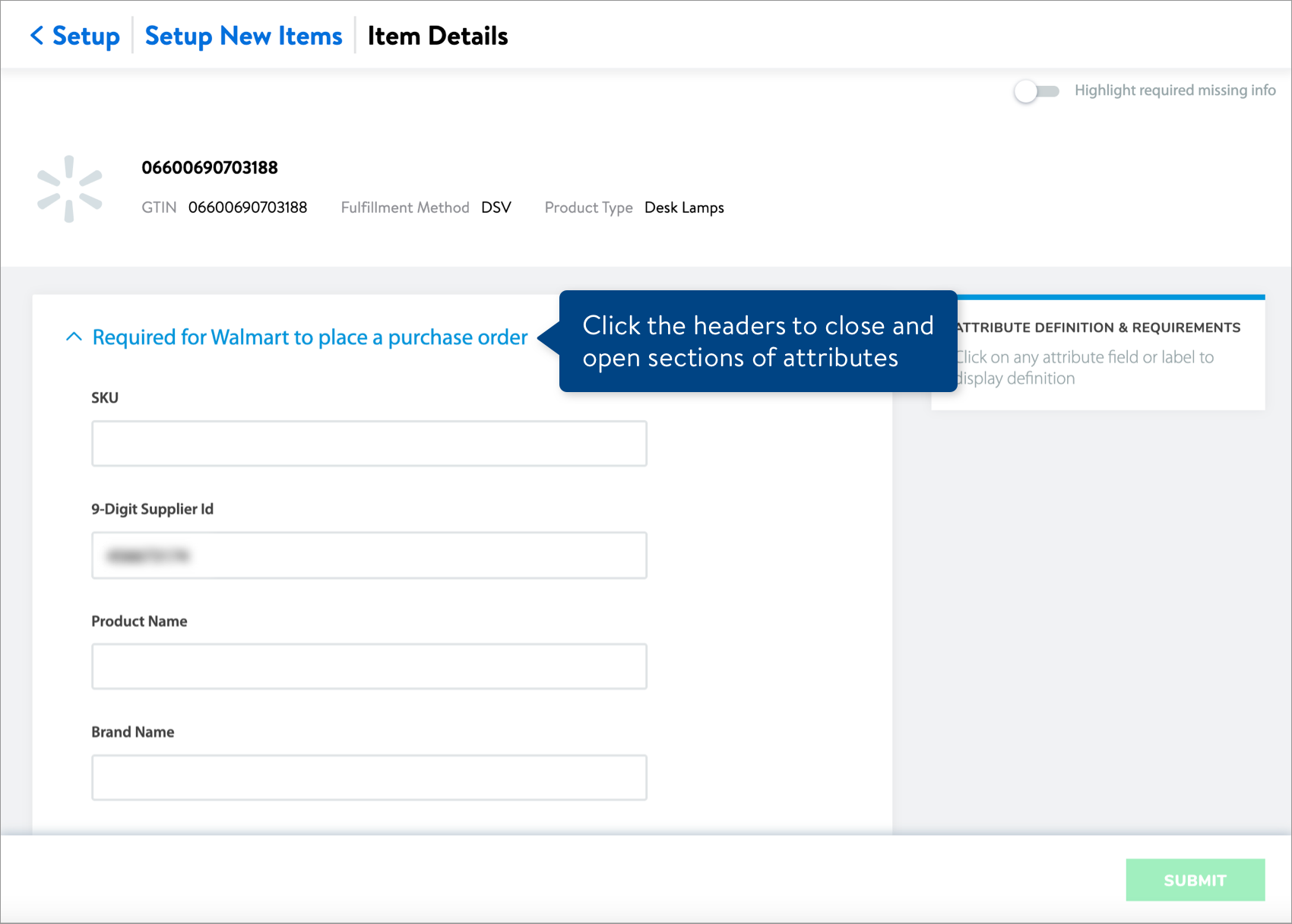
- Provide as many of the required attributes as you can and any other relevant attributes. If you're not sure what an attribute means or how to fill it out, click the field and refer to the Attribute Definition & Requirements on the right side of your window.
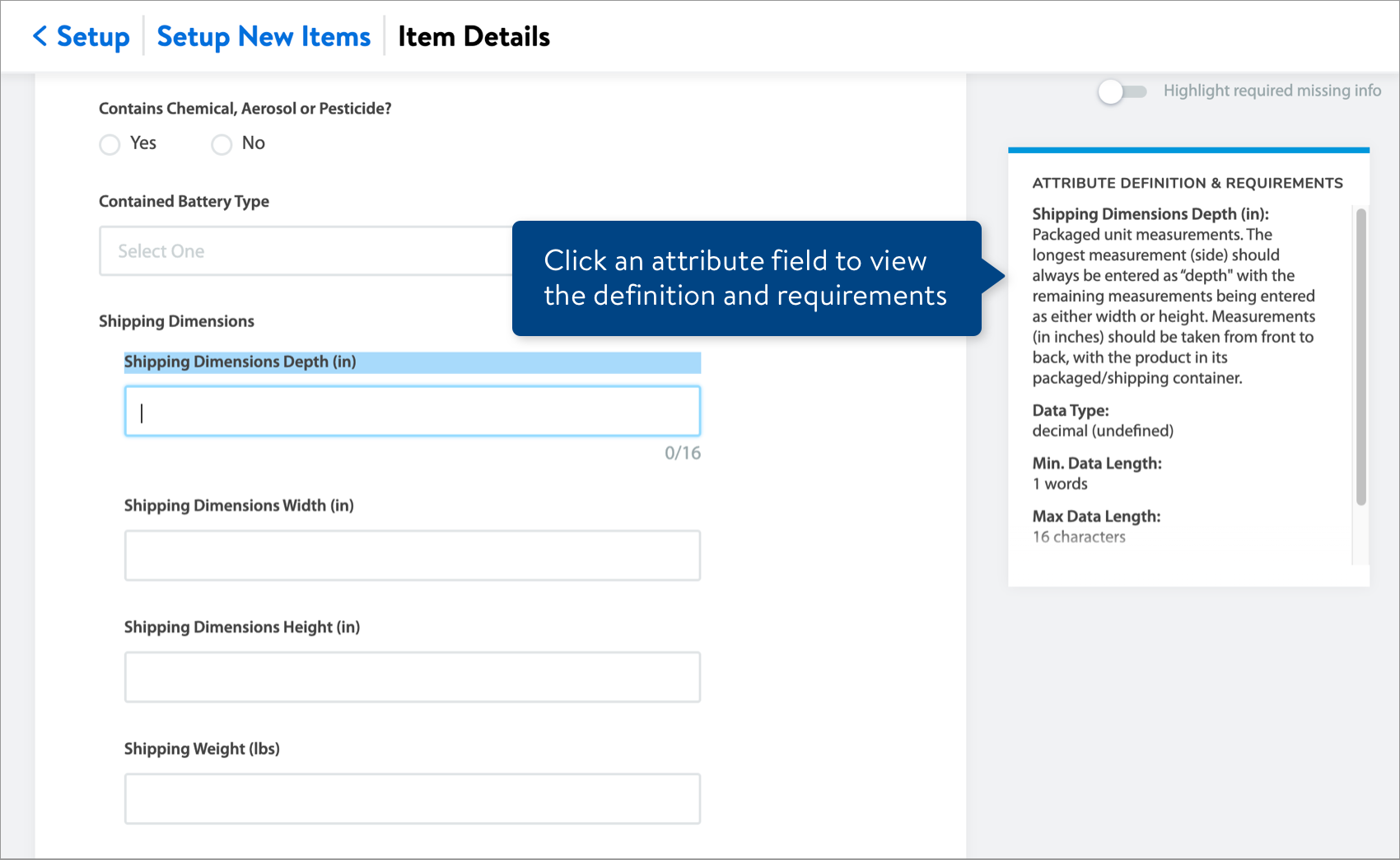
Submit the Item
- Before you submit your item, click the toggle at the top of the page next to Highlight required missing info.
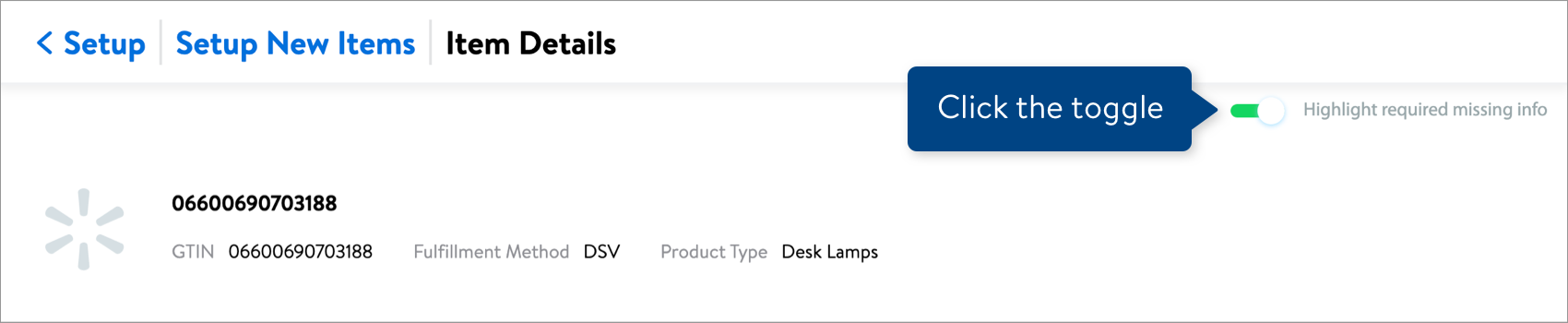
- Scroll down to see if any required attribute fields are highlighted in yellow. Fill in the values if you can.
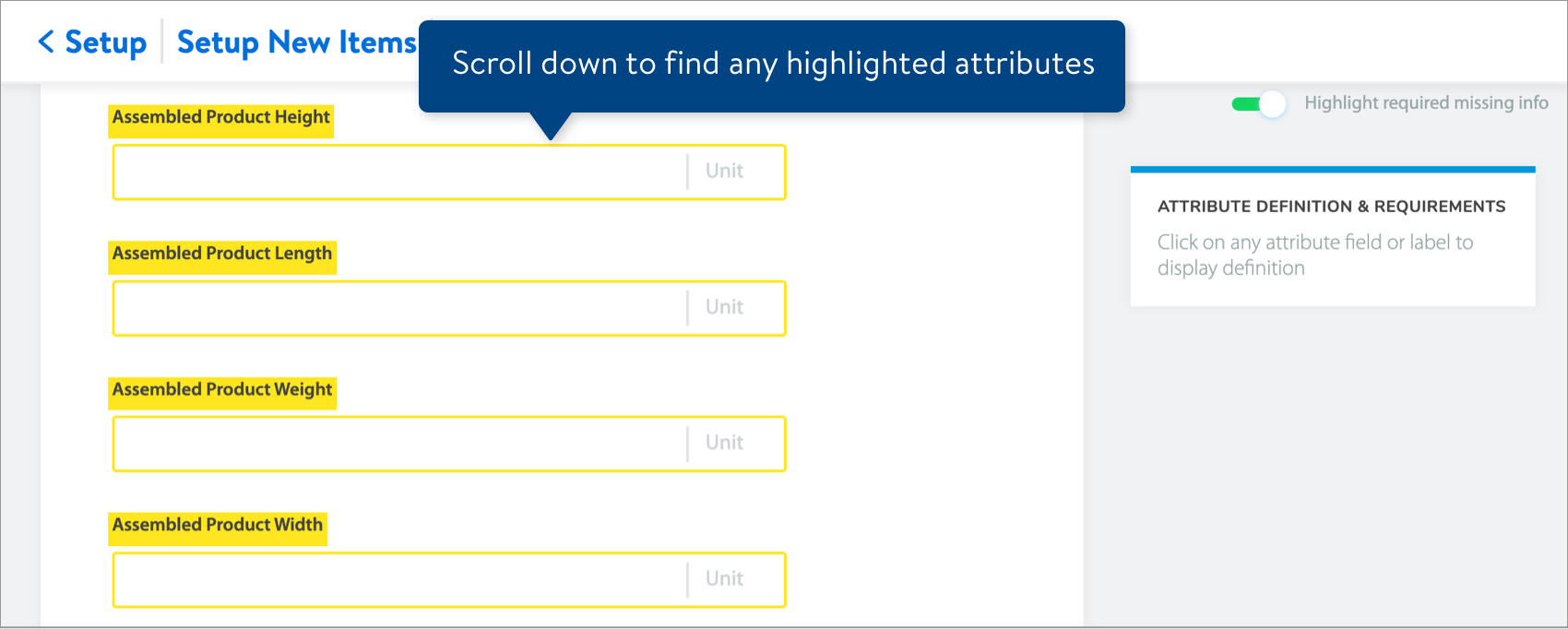 If you don't have the values, you can still submit the item in Item 360 and provide the missing info later in the Activity Manager.
If you don't have the values, you can still submit the item in Item 360 and provide the missing info later in the Activity Manager. - Click the Submit button.
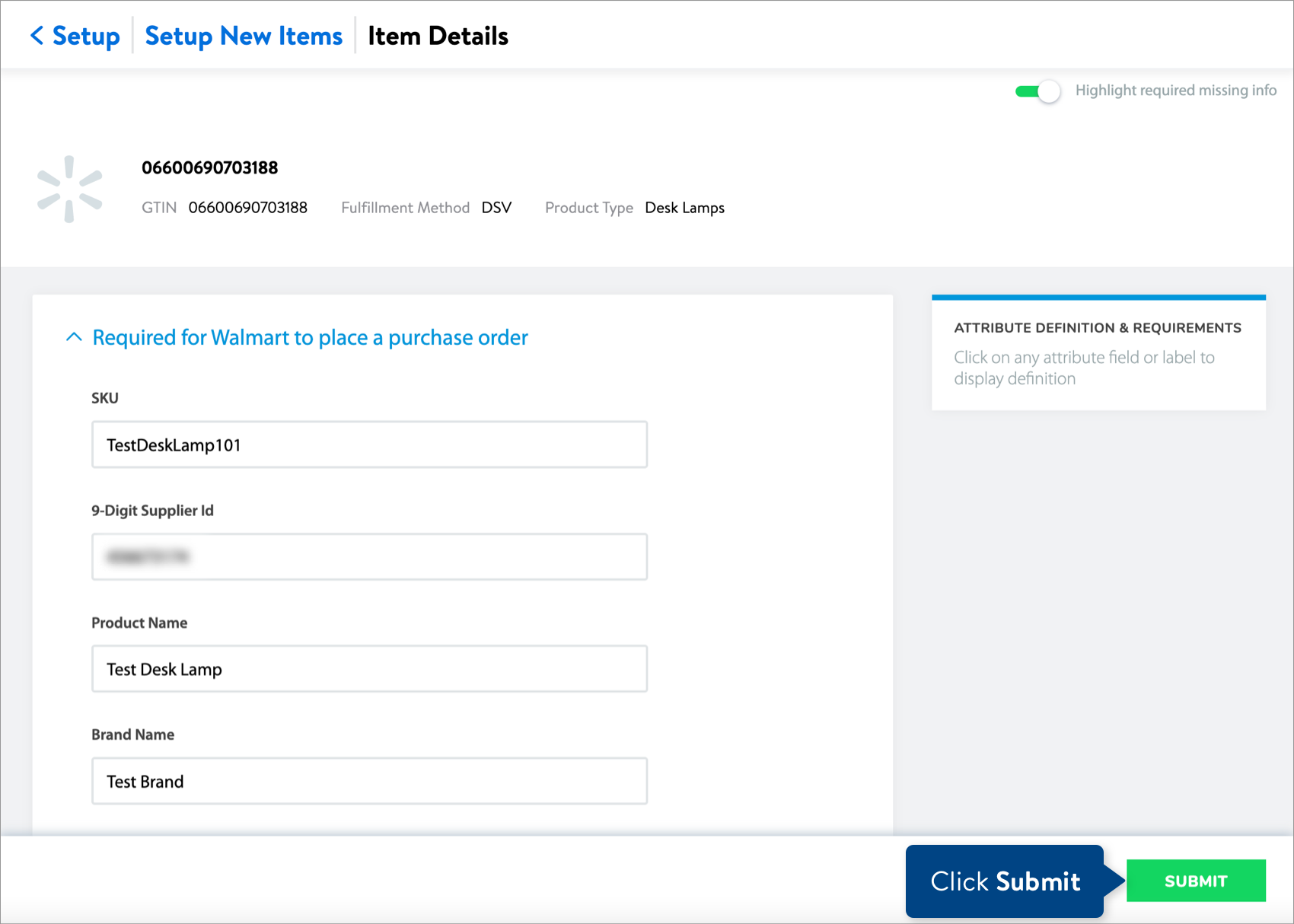 If we find any errors, click the arrows in the banner that appears at the top of the page to view the attributes with errors. Fix all of the errors and click the Submit button again.
If we find any errors, click the arrows in the banner that appears at the top of the page to view the attributes with errors. Fix all of the errors and click the Submit button again.
- Provide an activity description for your item setup request. Then, click the Submit button.
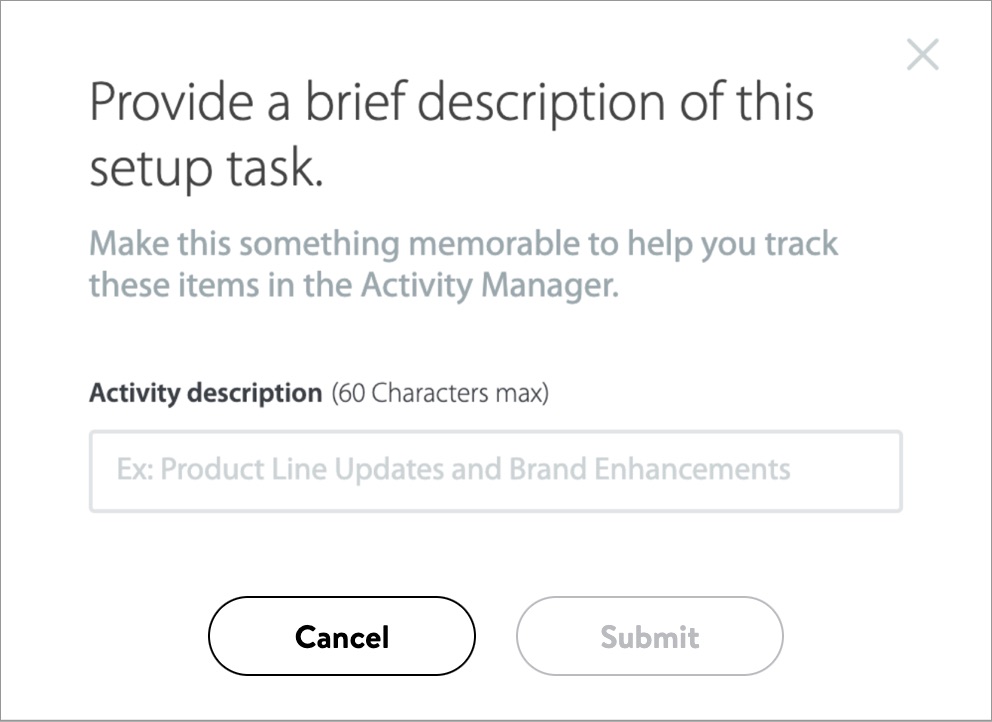
Track Your Item Setup
Read Track Your Activities.
Need to File a Case Ticket?
Please contact Partner Support. For detailed instructions, refer to this article.