Upload Images for Multiple Items
As of September 18, 2024, U.S. suppliers are automatically redirected from Item 360 to Supplier One for item and inventory workflows. Suppliers who also sell in Canada and category advisors will continue using Item 360.
Maintenance is not yet supported for: Assortments, Import Shippers (General Merchandise), Pharmacy, and Fees. Please continue using your current processes (e.g., legacy workflows or systems).
Easily upload images for multiple items directly into Item 360—no template or image URLs needed! (If you prefer to provide image URLs, you can export and complete a maintenance spreadsheet for Product Content & Site Experience.)
- Before you upload images, make sure they meet the recommended requirements.
- If you use Workhorse to upload Fashion imagery, please continue to use your existing processes.
To upload bulk imagery, you need to organize images into folders on your desktop. If you edit or upload images for selected items in the Catalog, we'll create folders for you.
Create and Upload Folders from Your Desktop
- Create a new folder for each item you are uploading images for. Name each folder with the item's 14-digit GTIN.
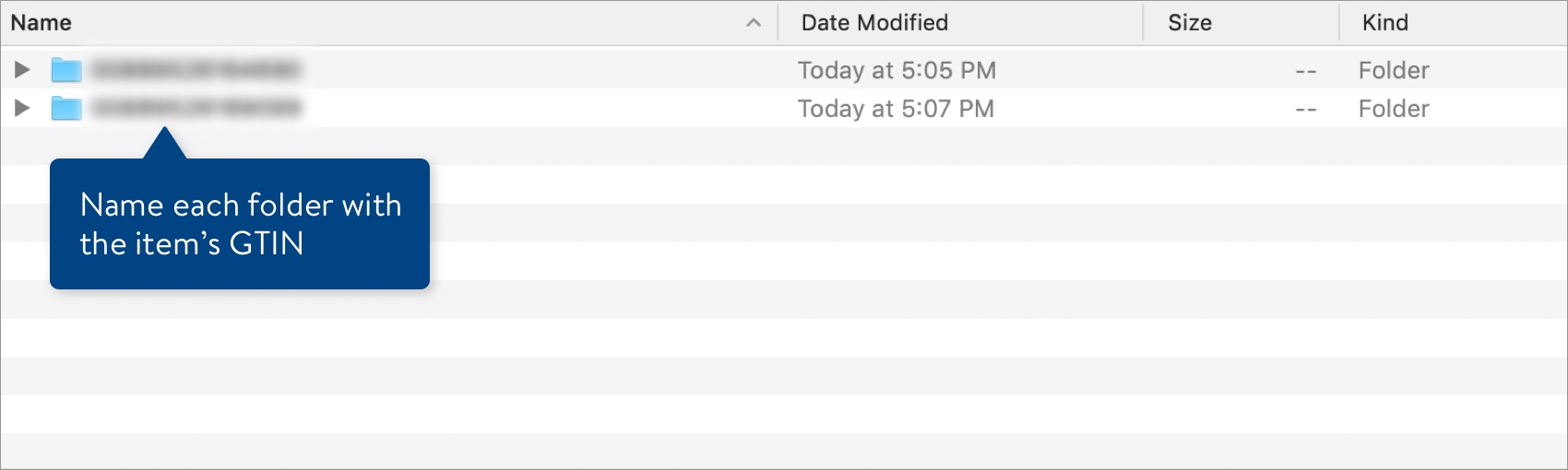
- Place the item image(s) in the corresponding folder.
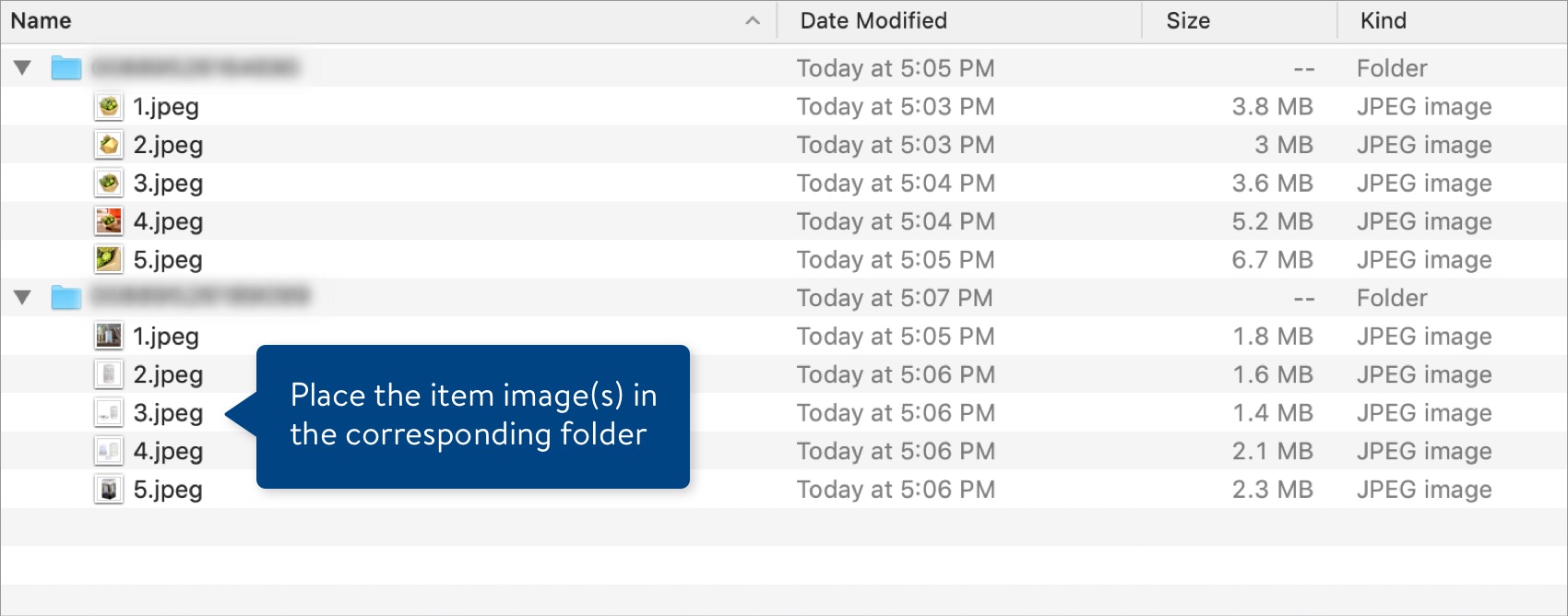
- In the left navigation menu of Item 360, click Upload.
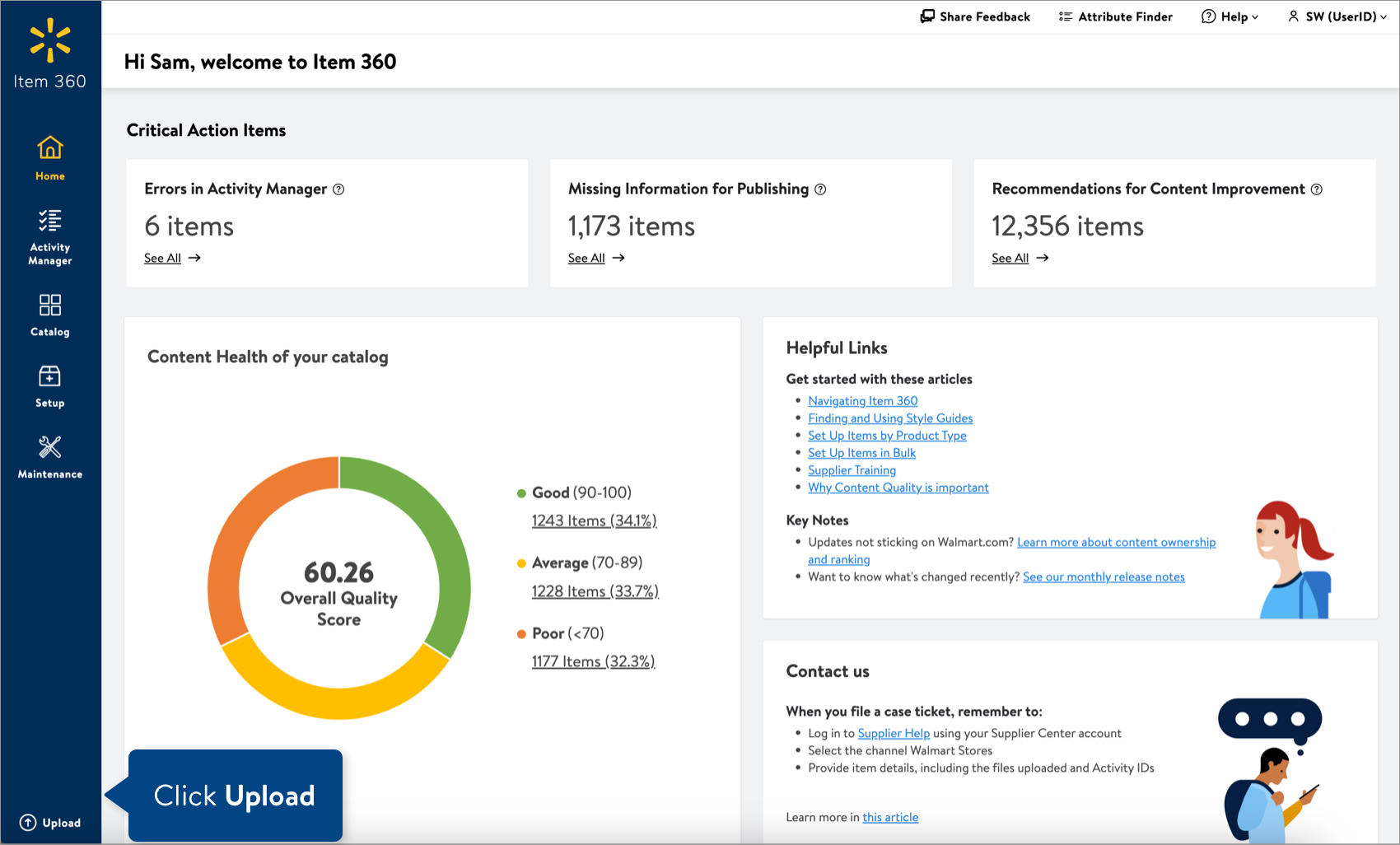 Select Images and click the Next button.
Select Images and click the Next button.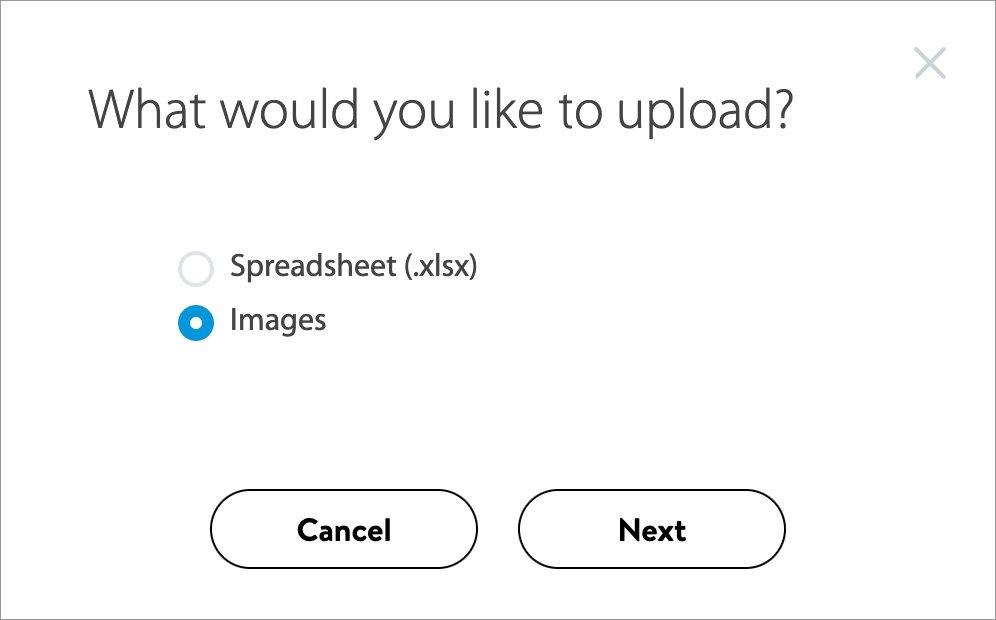 You can also access the imagery workflow by clicking the Imagery tile in the Maintenance Hub.
You can also access the imagery workflow by clicking the Imagery tile in the Maintenance Hub.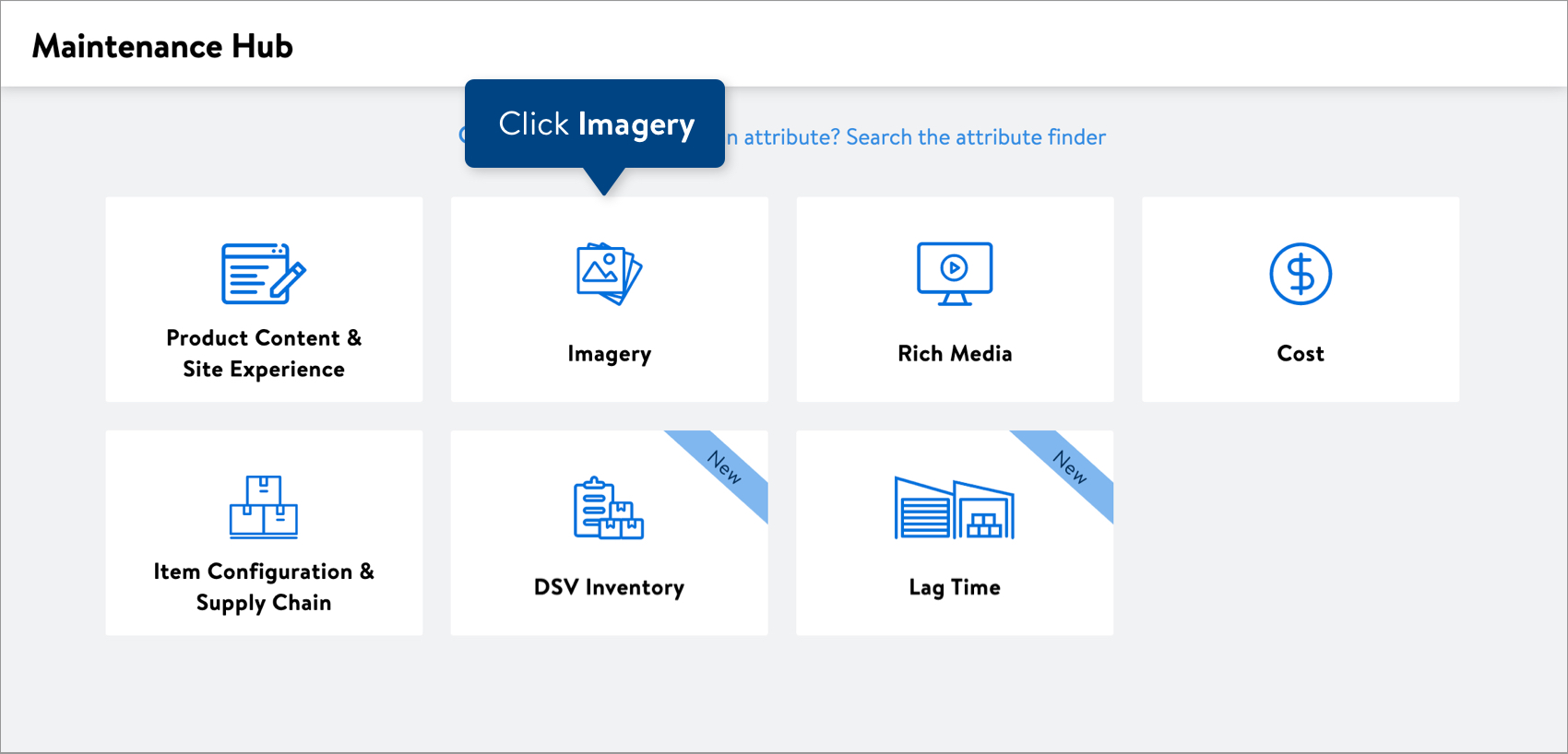
- There are two ways to upload your folders of images:
- Drag the folders onto your screen and drop them anywhere in the green area.
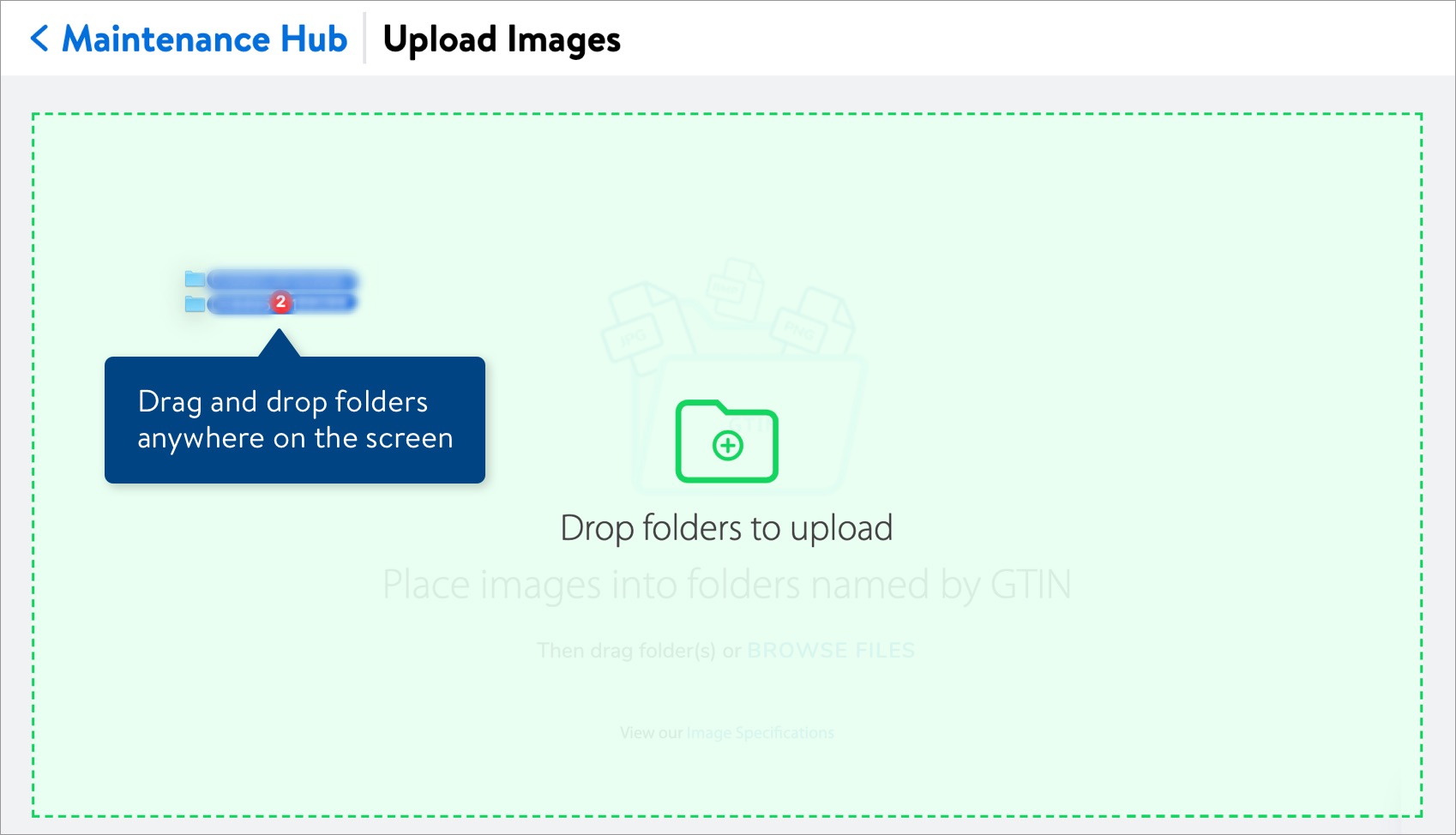
- Click Browse to select a folder on your desktop.
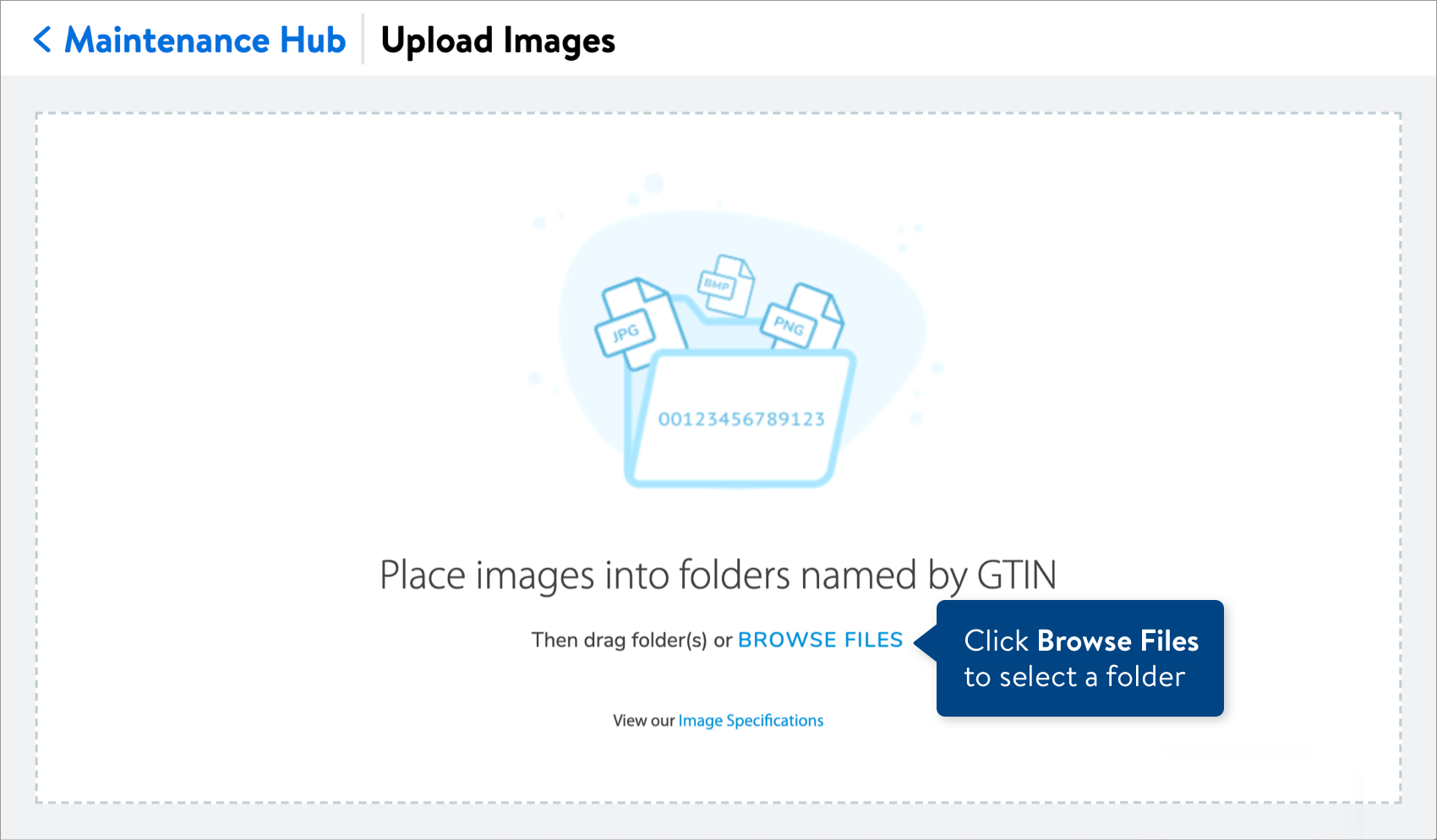 To select multiple folders of images at the same time, place them in a single folder (it can be named anything except for a GTIN).
To select multiple folders of images at the same time, place them in a single folder (it can be named anything except for a GTIN).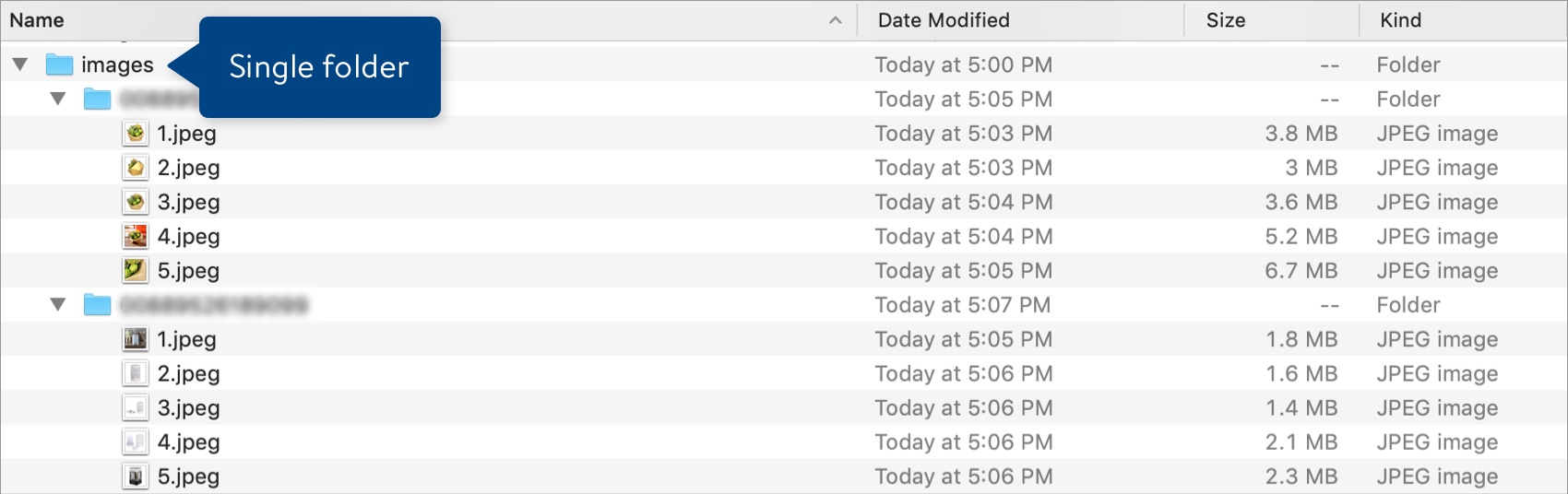 Once you've selected the single folder, click Upload. Your browser may ask you to click Upload a second time.
Once you've selected the single folder, click Upload. Your browser may ask you to click Upload a second time.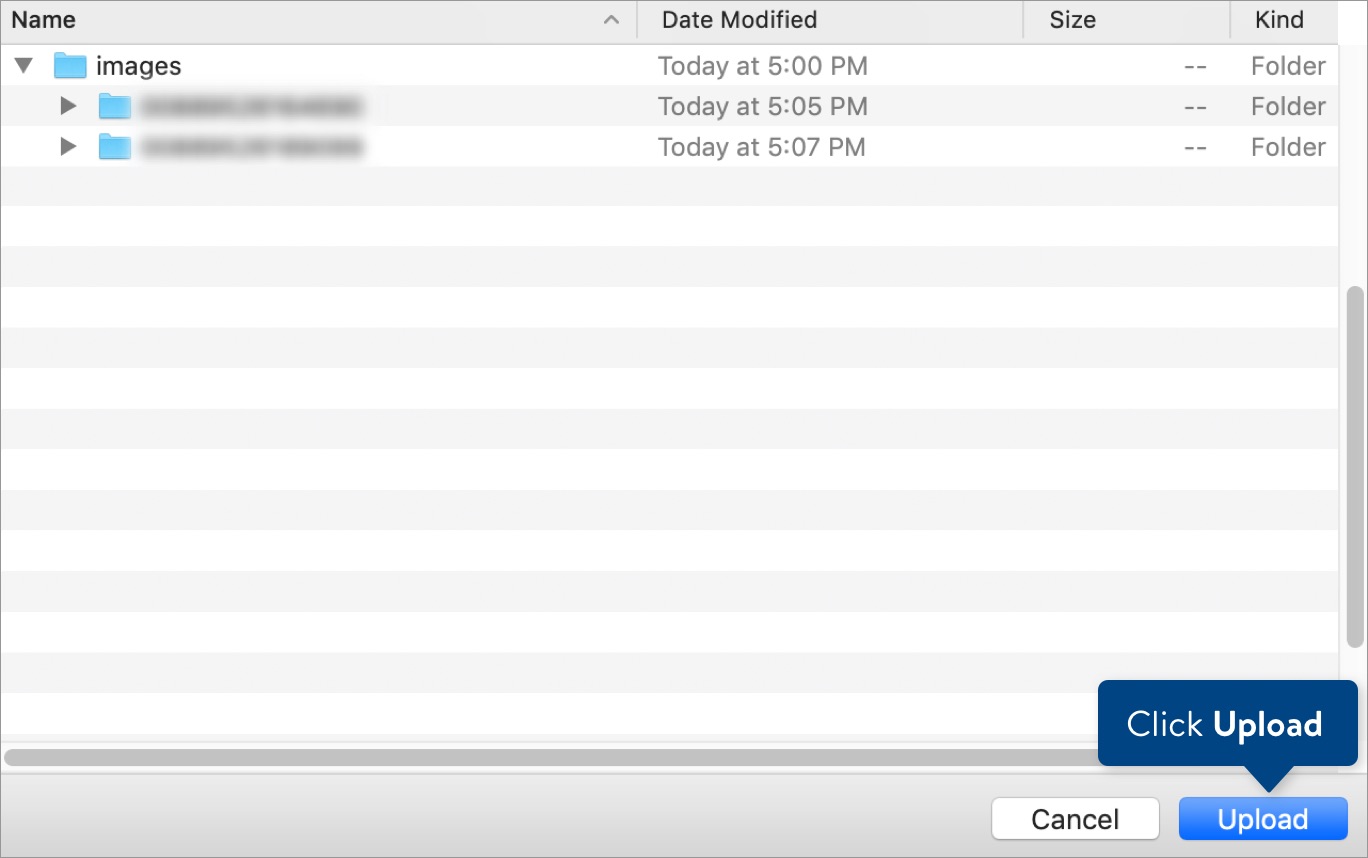
- Drag the folders onto your screen and drop them anywhere in the green area.
Managing and Submitting Your Images
- We'll let you know if there are any issues with your upload (e.g., no record of the item, file format not supported, file size too big/small, duplicate naming, not the content owner, GTIN doesn't match any of your Supplier IDs).
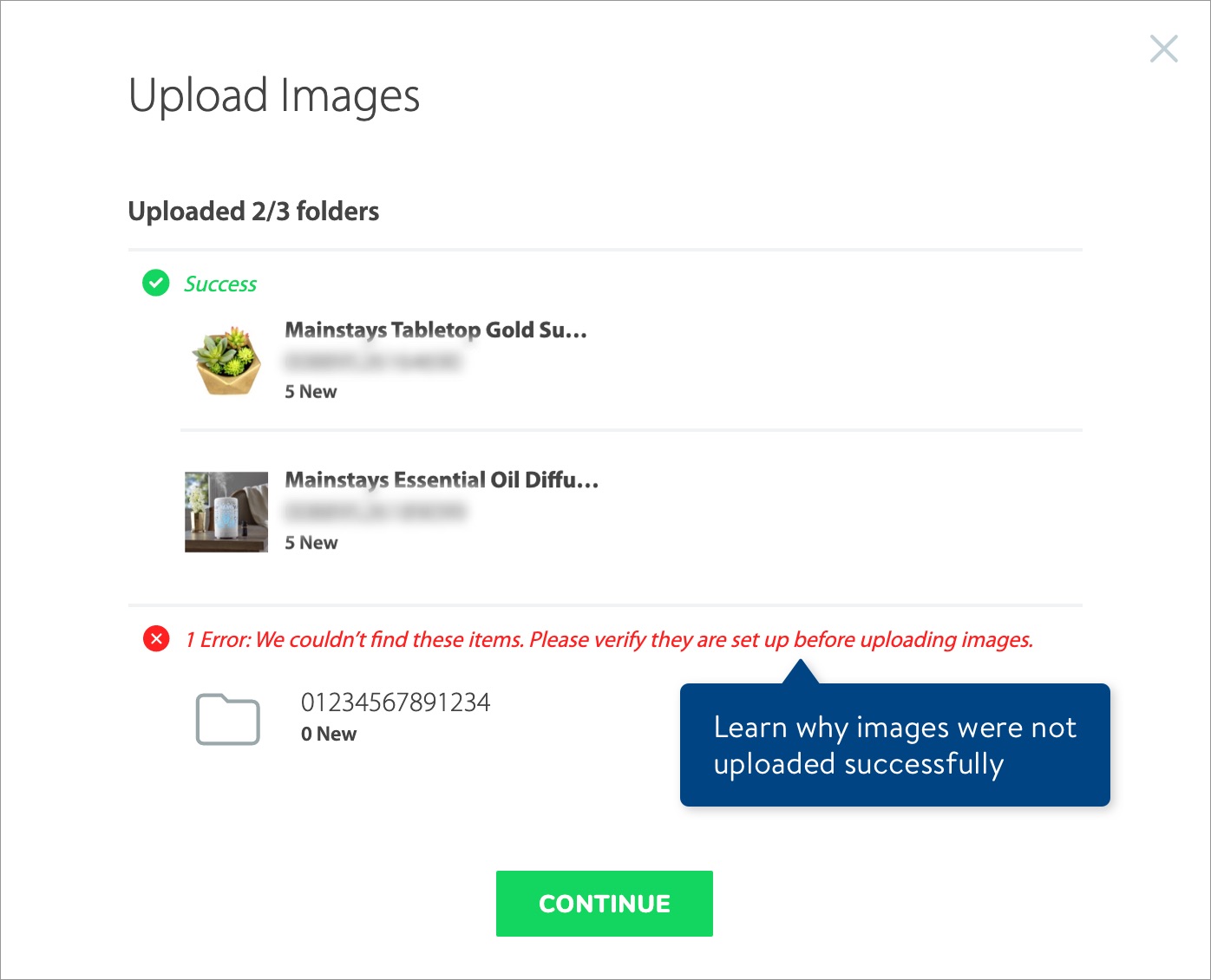 If any items have existing images, you will need to select Add or Replace. Then, click the Submit button.
If any items have existing images, you will need to select Add or Replace. Then, click the Submit button.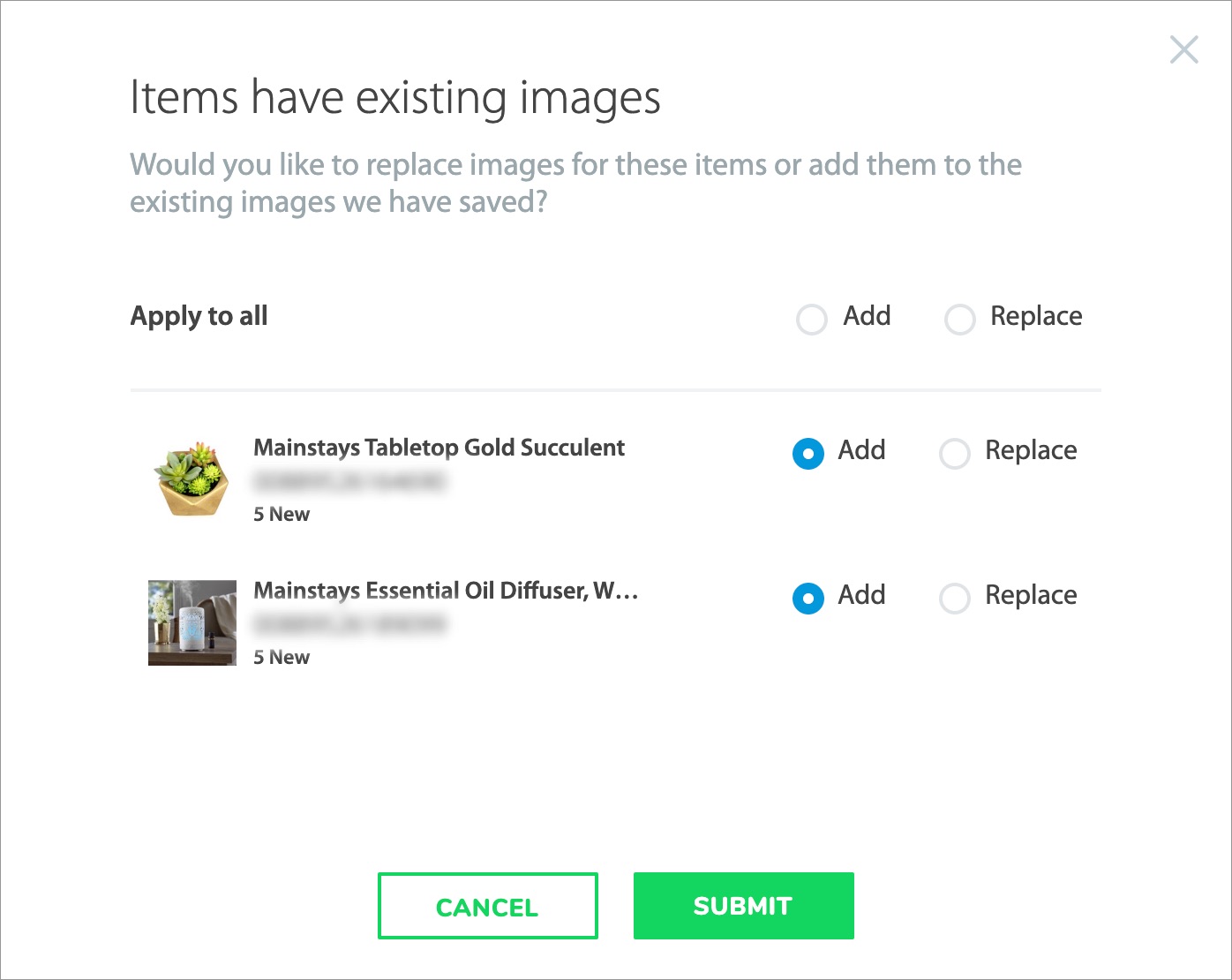
- Review the list of items and images. You can do many things on this page:

- Click the Submit button to complete your image uploads.
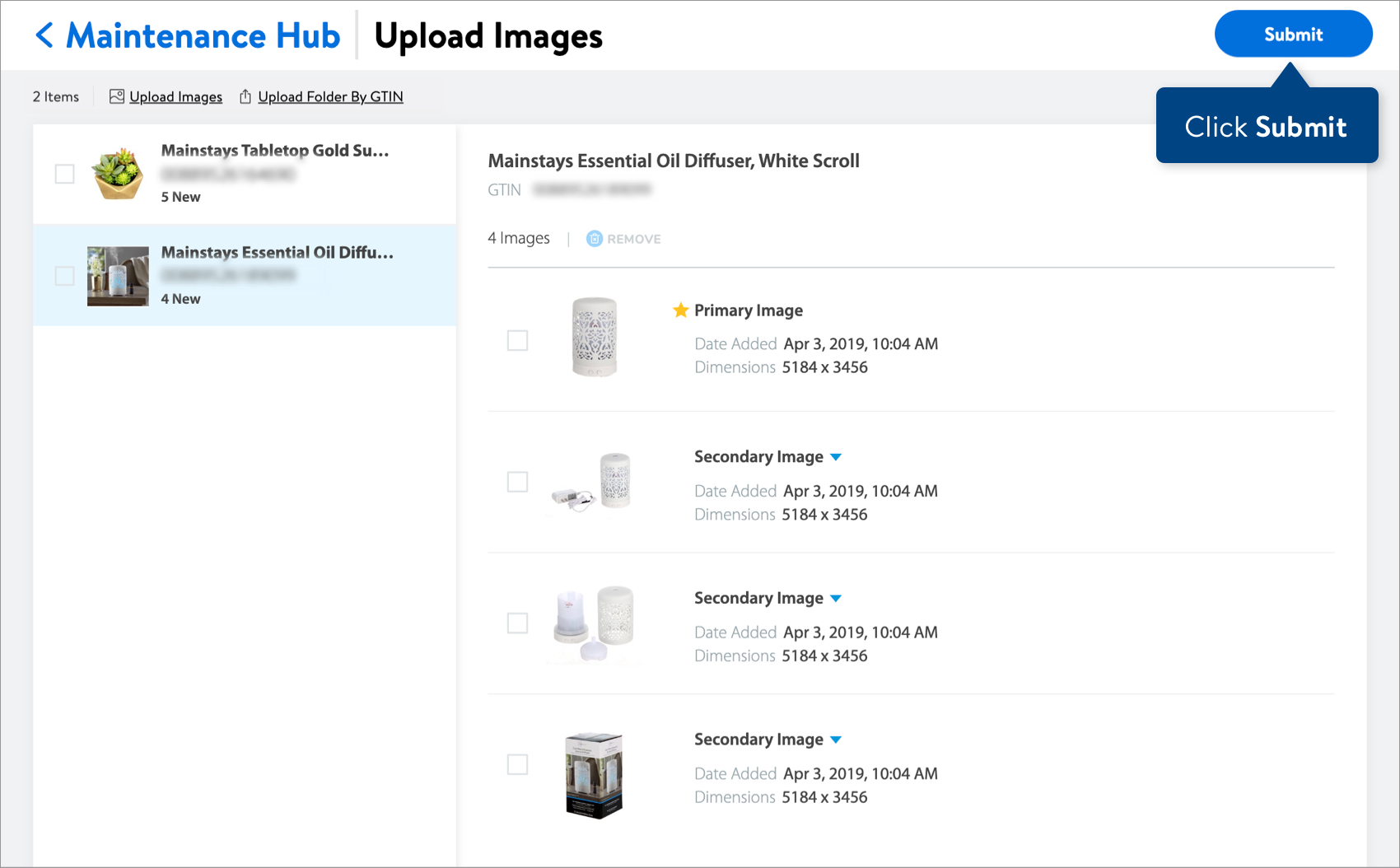
- Provide a description for your image uploads. Then, click the Submit button.
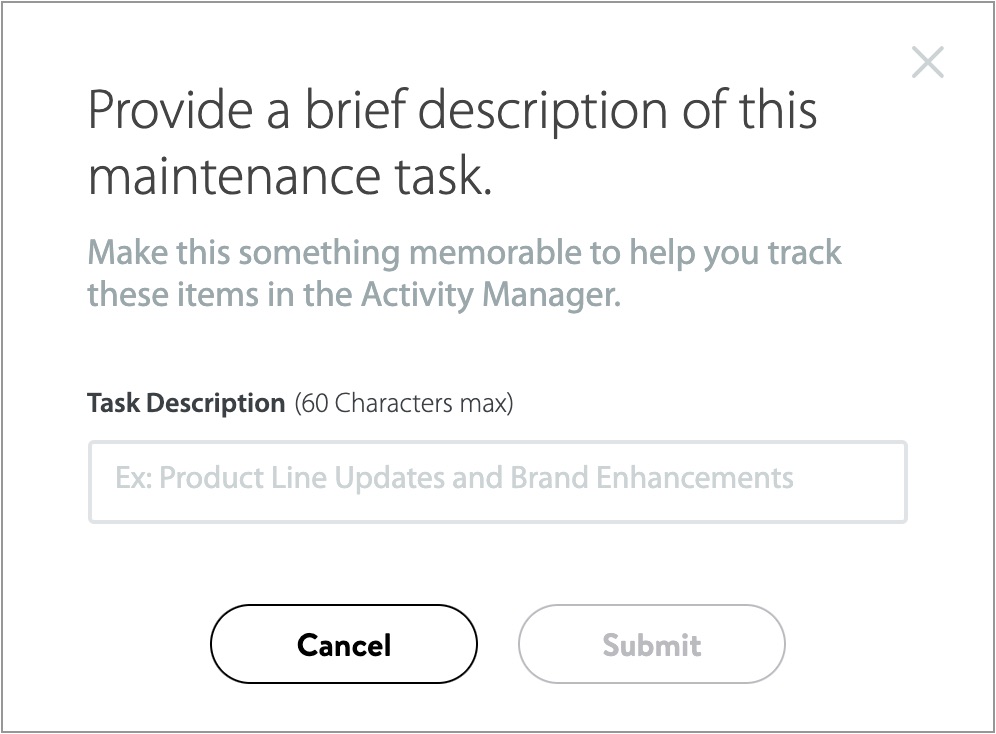
Track Your Image Uploads
Read Track Your Activities.
Need to File a Case Ticket?
Please contact Partner Support. For detailed instructions, refer to this article.