Drag and Drop Zones for Managing Imagery
As of September 18, 2024, U.S. suppliers are automatically redirected from Item 360 to Supplier One for item and inventory workflows. Suppliers who also sell in Canada and category advisors will continue using Item 360.
When you're managing image uploads from the Maintenance Hub or editing images in the Catalog, you can drag and drop image files or folders of images onto the screen. See the sections below for more details.
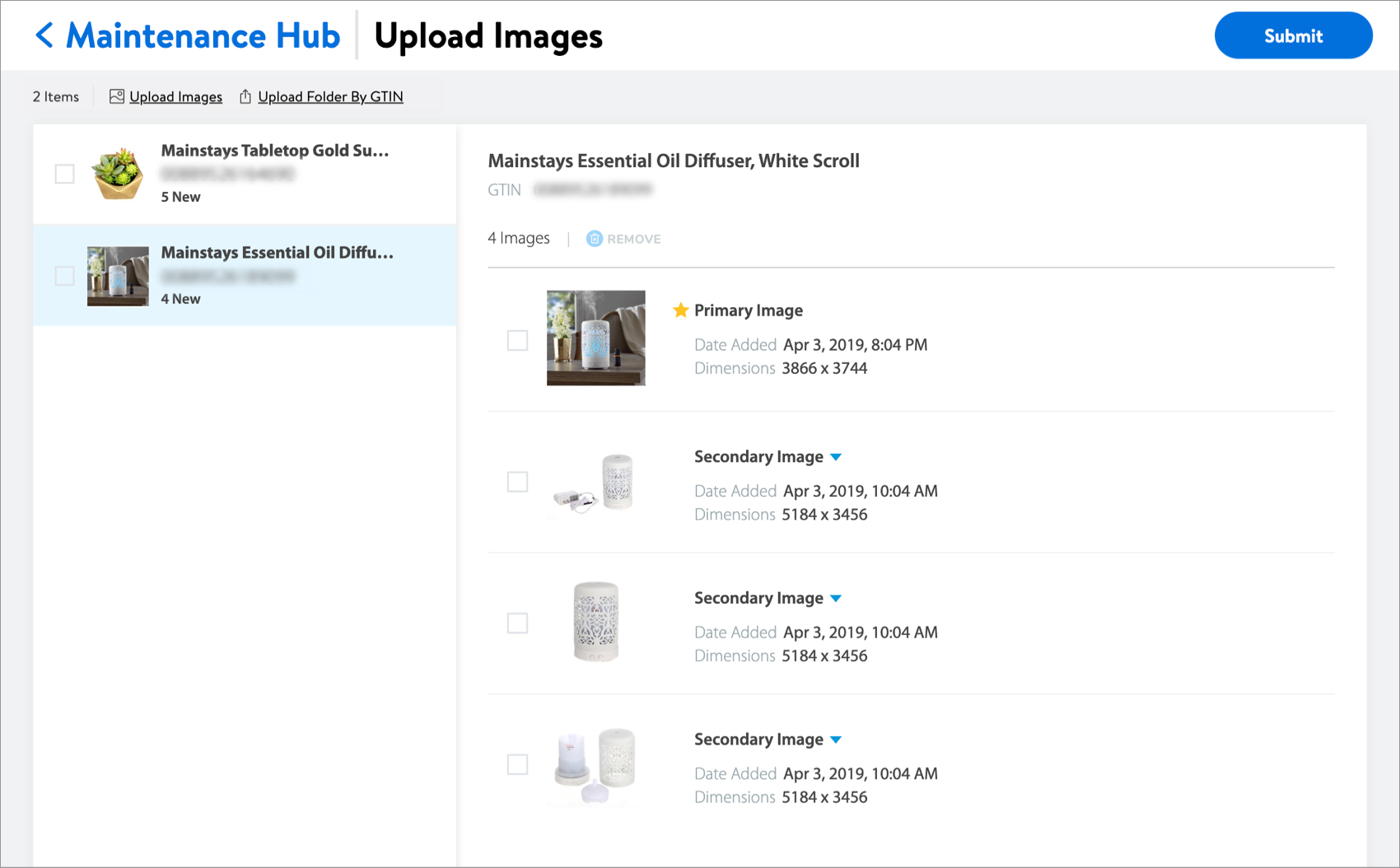
Upload Images into Existing Folders
Drag and drop image files into the corresponding folder on the left side of your screen.
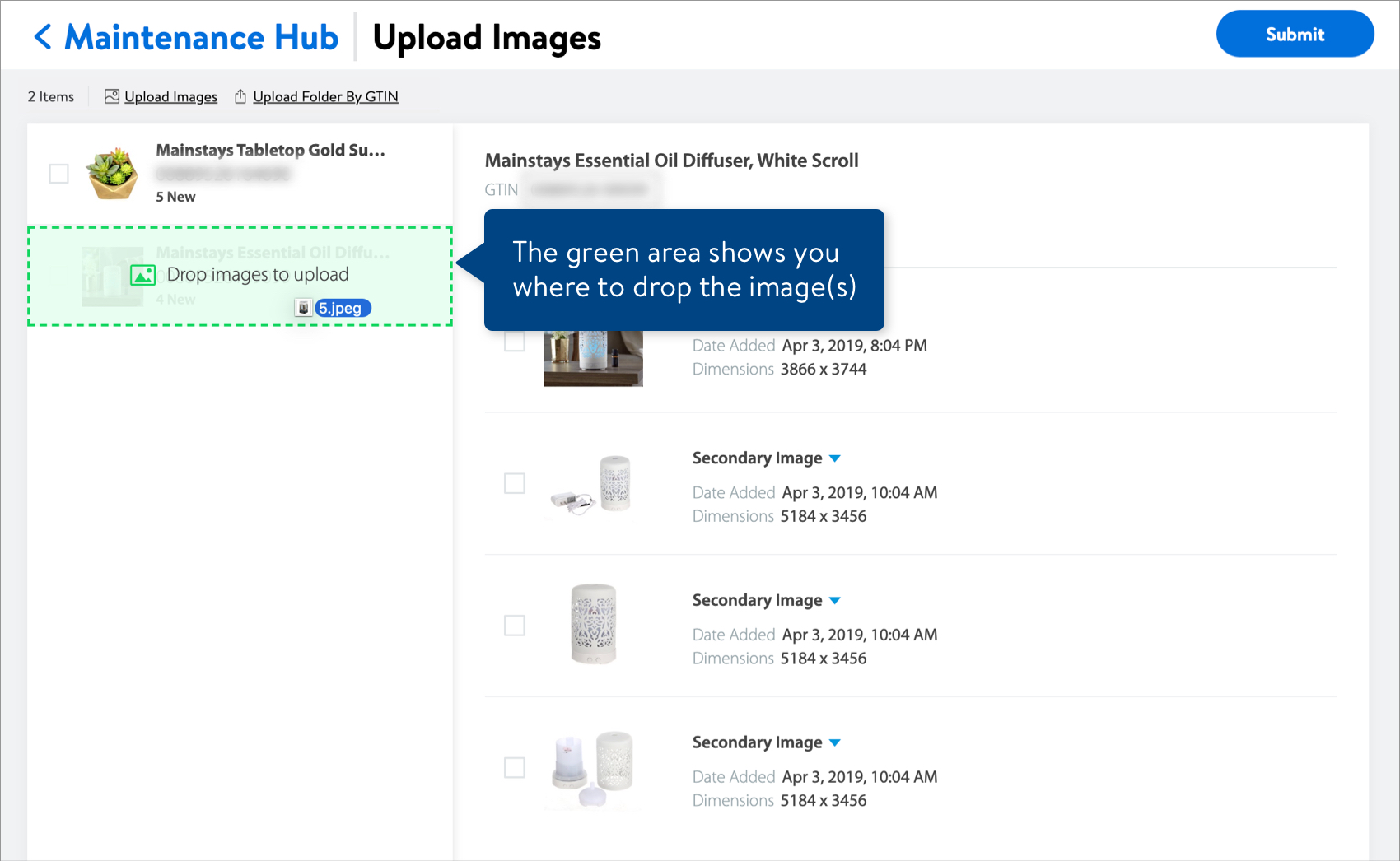
Upload Images for a Selected Folder
Select a folder on the left side. Then, drag and drop image files for that item on the right side of your screen.
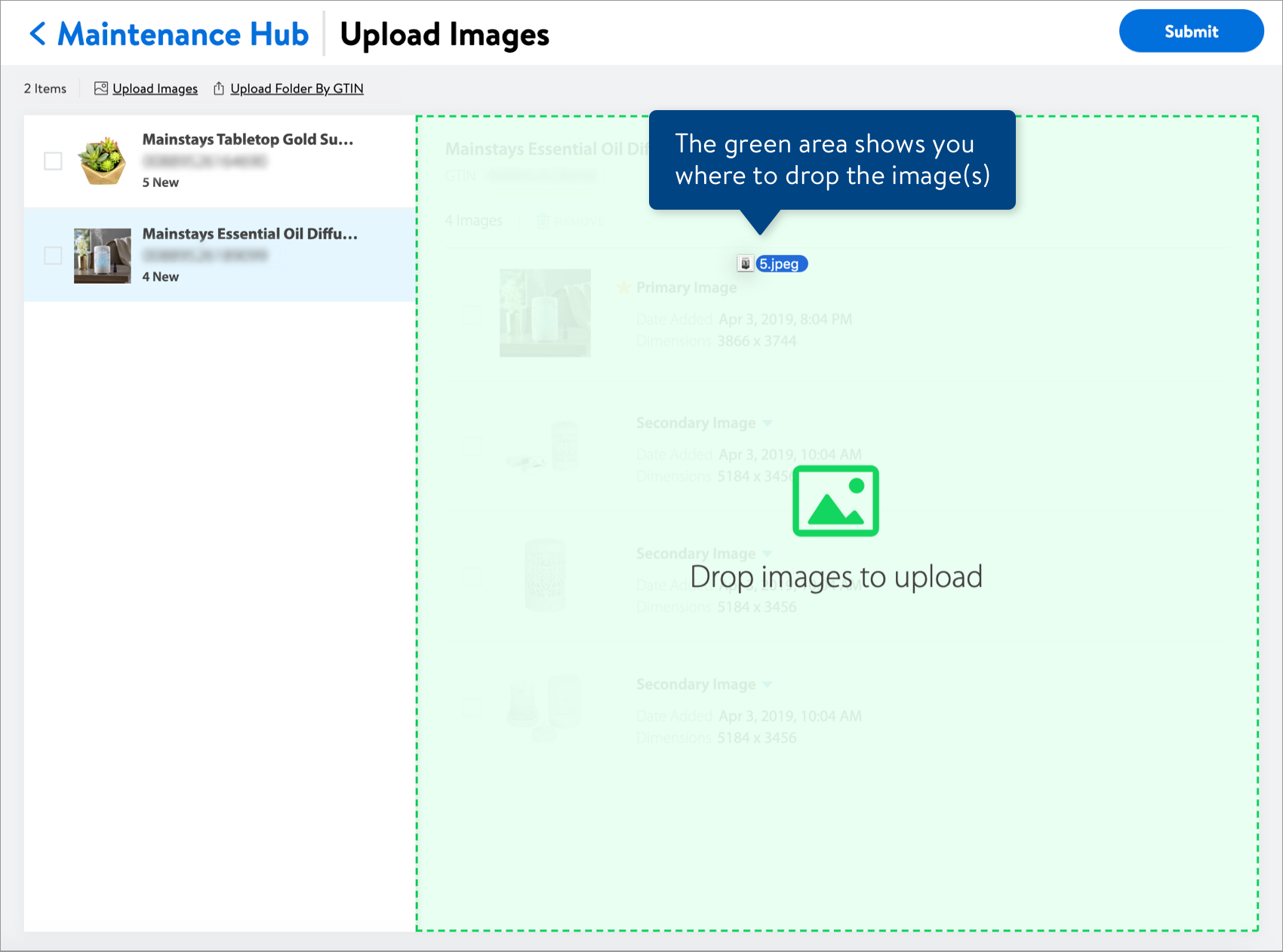
Or, you can click Upload Images to select image files for that item from your desktop.
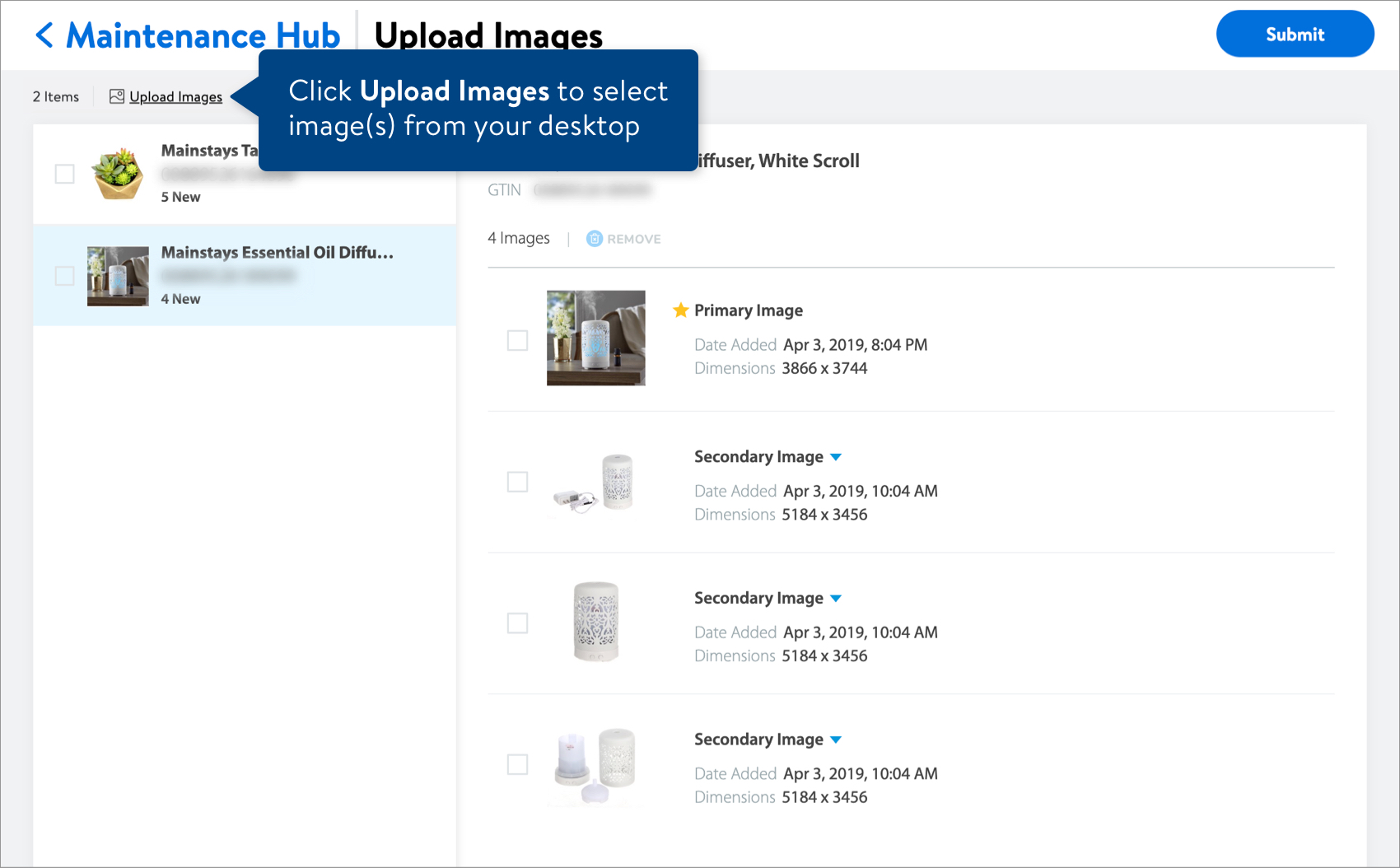
Upload Image Folders for Other Items
Drag and drop folders of images (named with the item GTINs) on the left side of your screen.
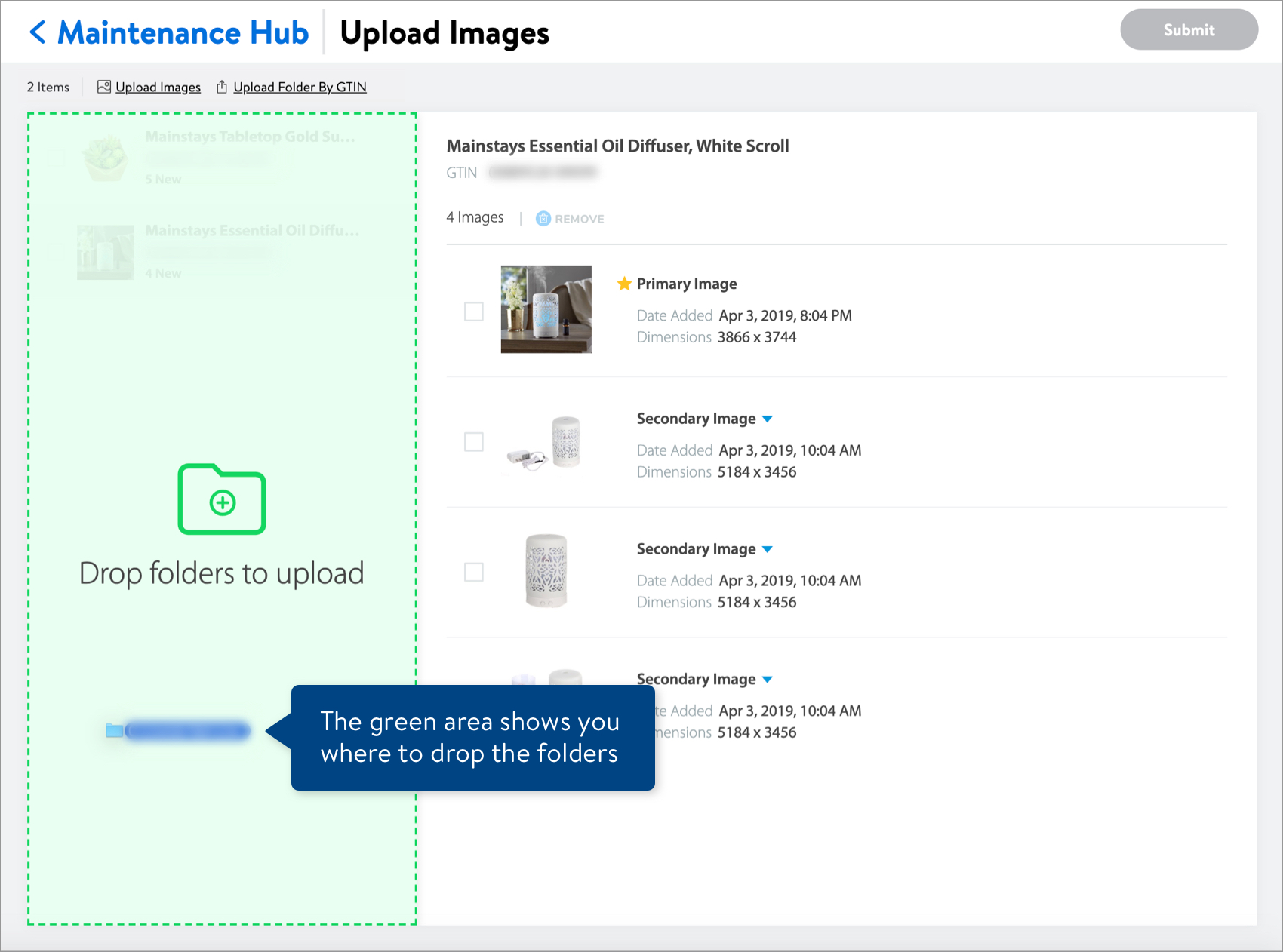
Or, you can click Upload Folder by GTIN to select a folder of images (named with the item GTIN) from your desktop. To select multiple folders of images, place them in a single folder (named anything except for a GTIN).
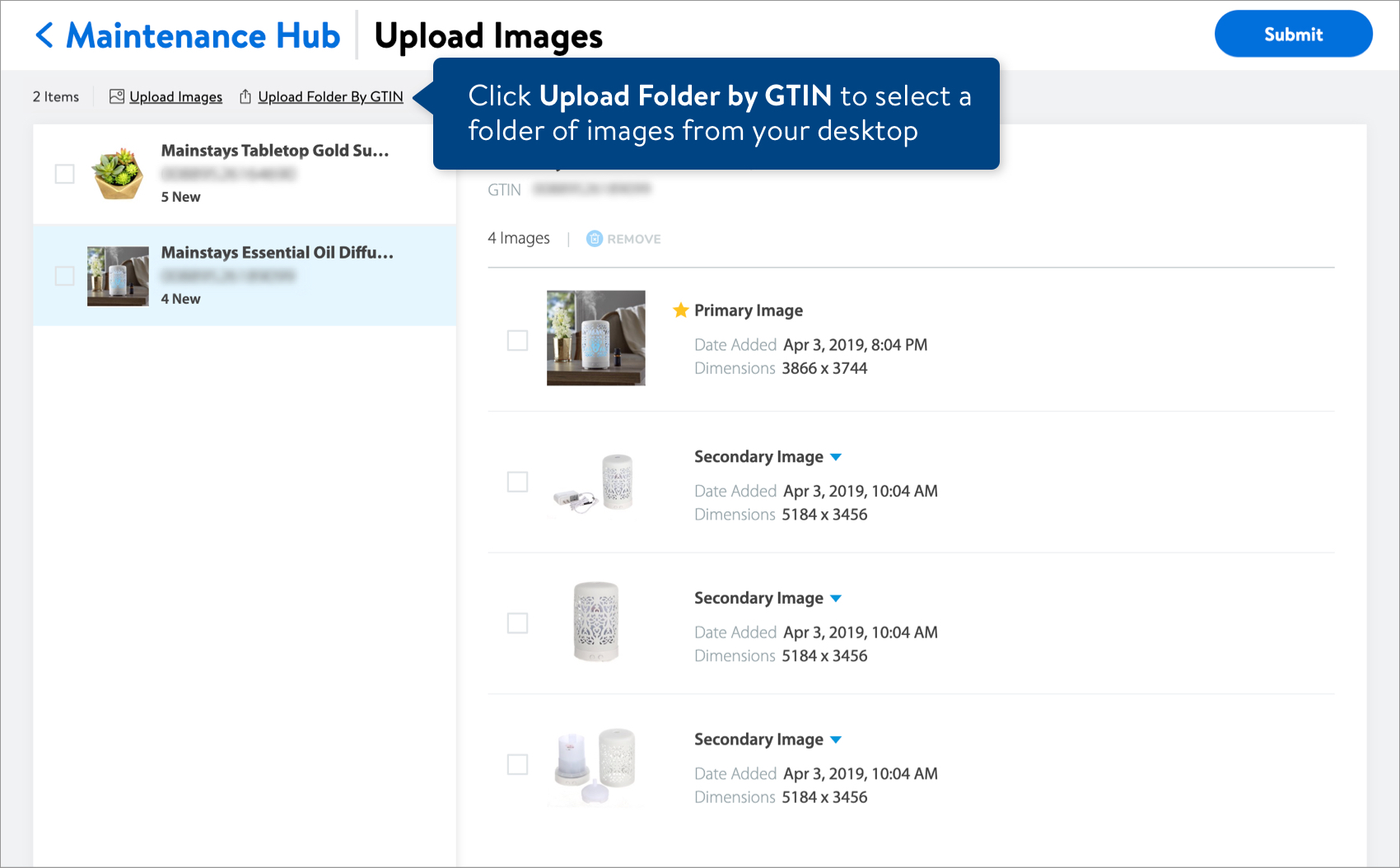
Having issues while uploading images?
Check for the most common errors before trying your upload again.
Need to file a case ticket?
Please contact Partner Support. For detailed instructions, refer to this article.