Set Up Multibox Items Using a Spreadsheet
What Is a Multibox Item?
A multibox item, also known as an inflex kit, is an eCommerce item that ships to customers in multiple boxes. These boxes are known as components, and each component has its own GTIN. The entire multibox item is identified by a unique Sellable GTIN that is different than the component GTINs. Each multibox item requires a minimum of 2 components and can have a maximum of 10 components.

For the outdoor table set shown above, the multibox Sellable GTIN, box components, and quantities might look like this when you set it up in Item 360 (i.e., Step 5 below):
Sellable GTIN: 00013579246835
Component | Box GTIN | Qty of Box Components per Sellable Item |
Table | 00012345678912 | 1 |
Chair | 00011223344556 | 2 |
Notes and Tips
- Currently, Item 360 does not support multibox item setup for store / shared items.
- Components may be used across multiple multibox item configurations (e.g., one multibox item configuration could be 1 table + 2 chairs while another configuration could be the same table + 4 chairs).
- For Import multibox items: The supplier must first set up the component items through Supplier Quote. The merchant will then create a ticket to the Item Ops team to flip the inflex kit = Y. Only then can the supplier proceed with submitting the multibox item setup in Item 360. The multibox parent item does not need to be pushed through the Supplier Quote process.
- This allows Direct Import multibox items to bypass the GTIN validations for standalone items. If the Inflex Kit Component attribute is not set to Yes, you will encounter the following error during multibox creation: GTIN already exists in the Catalog.
- The Sellable GTIN and the Component GTINs must be unique to complete setup of a multibox item, and the GTINs cannot already have a supply item (i.e., item configuration, Walmart Item Number) associated to them if it they are domestic items.
- Assigning tax codes to multibox items is a manual process that may take up to 14 days following item creation.
Download an Item Setup Spreadsheet
- In the left navigation menu, click Setup.
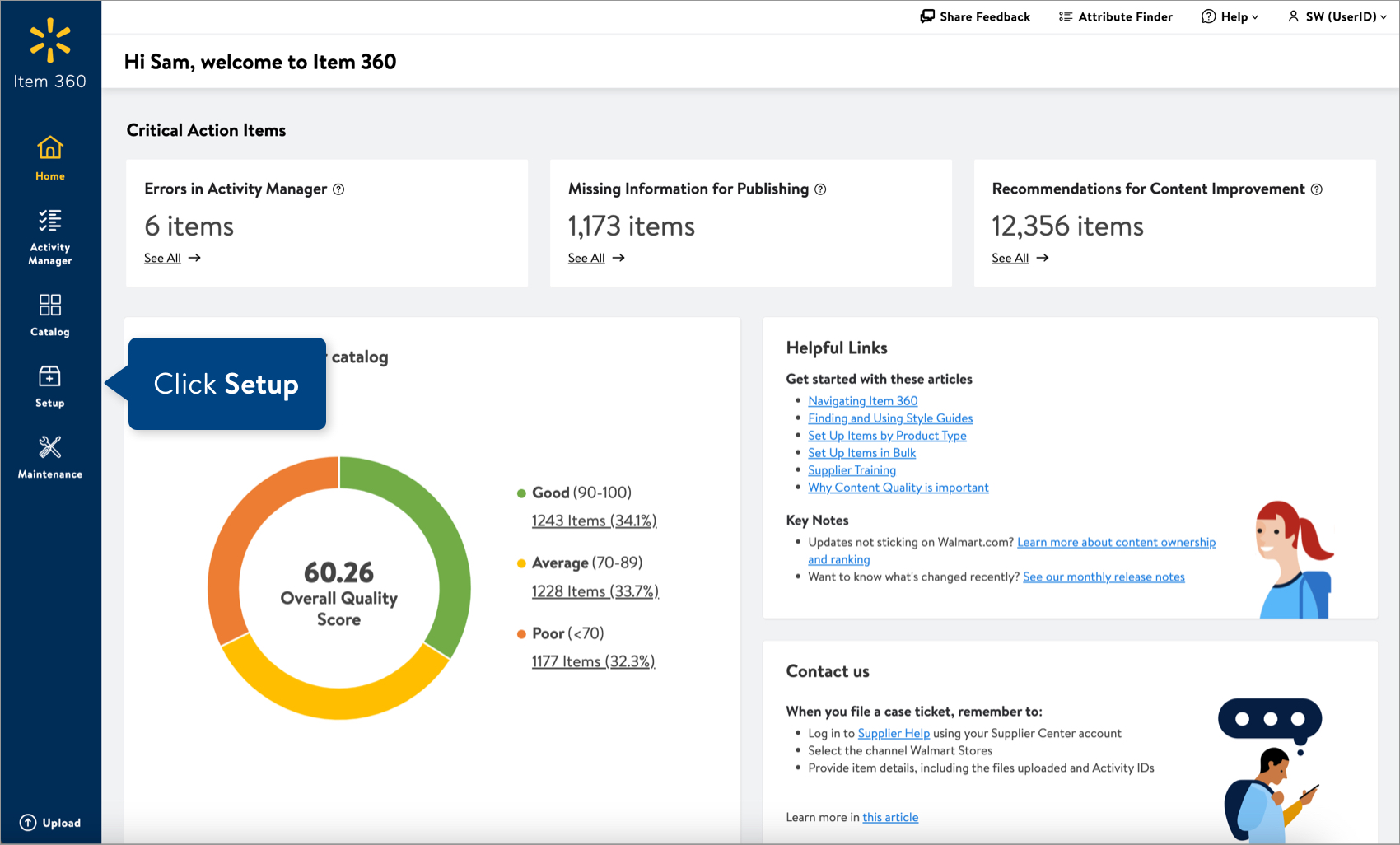
- Click the Multibox tile.
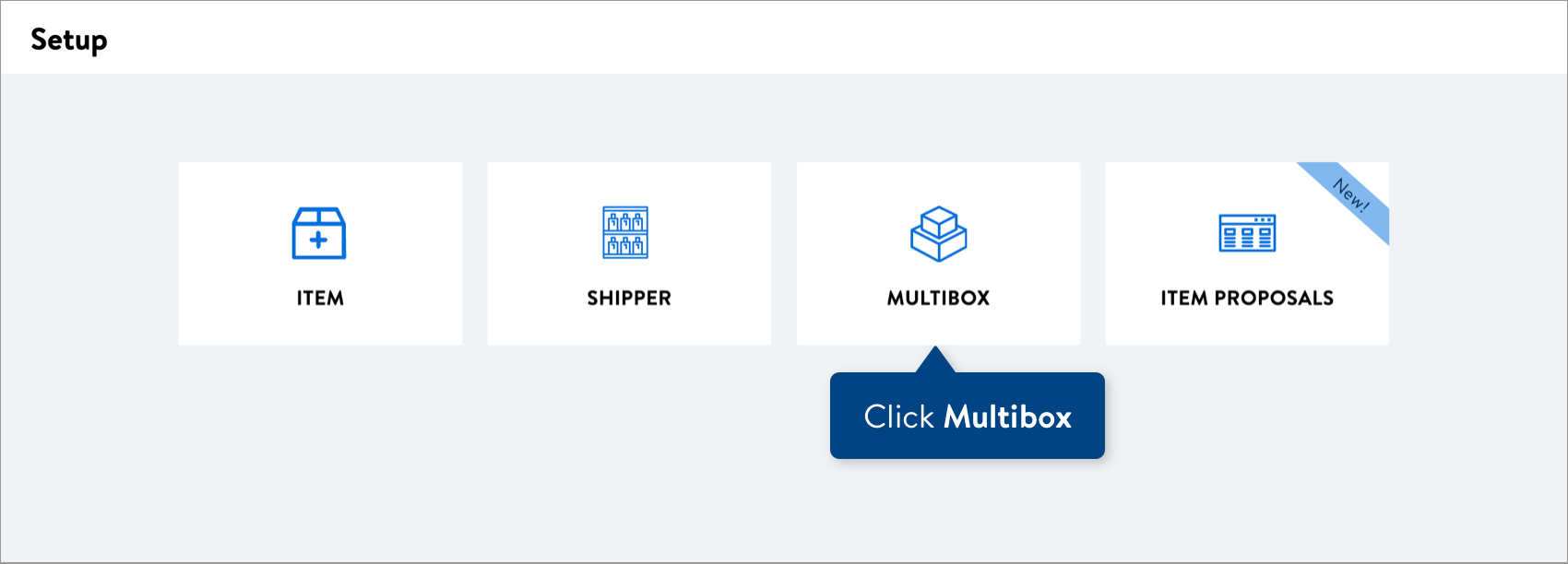 If your Setup Hub shows Item Proposals by default, you can still set up new multibox items by clicking the Setup New menu next to the GTIN search bar and selecting Multibox.
If your Setup Hub shows Item Proposals by default, you can still set up new multibox items by clicking the Setup New menu next to the GTIN search bar and selecting Multibox.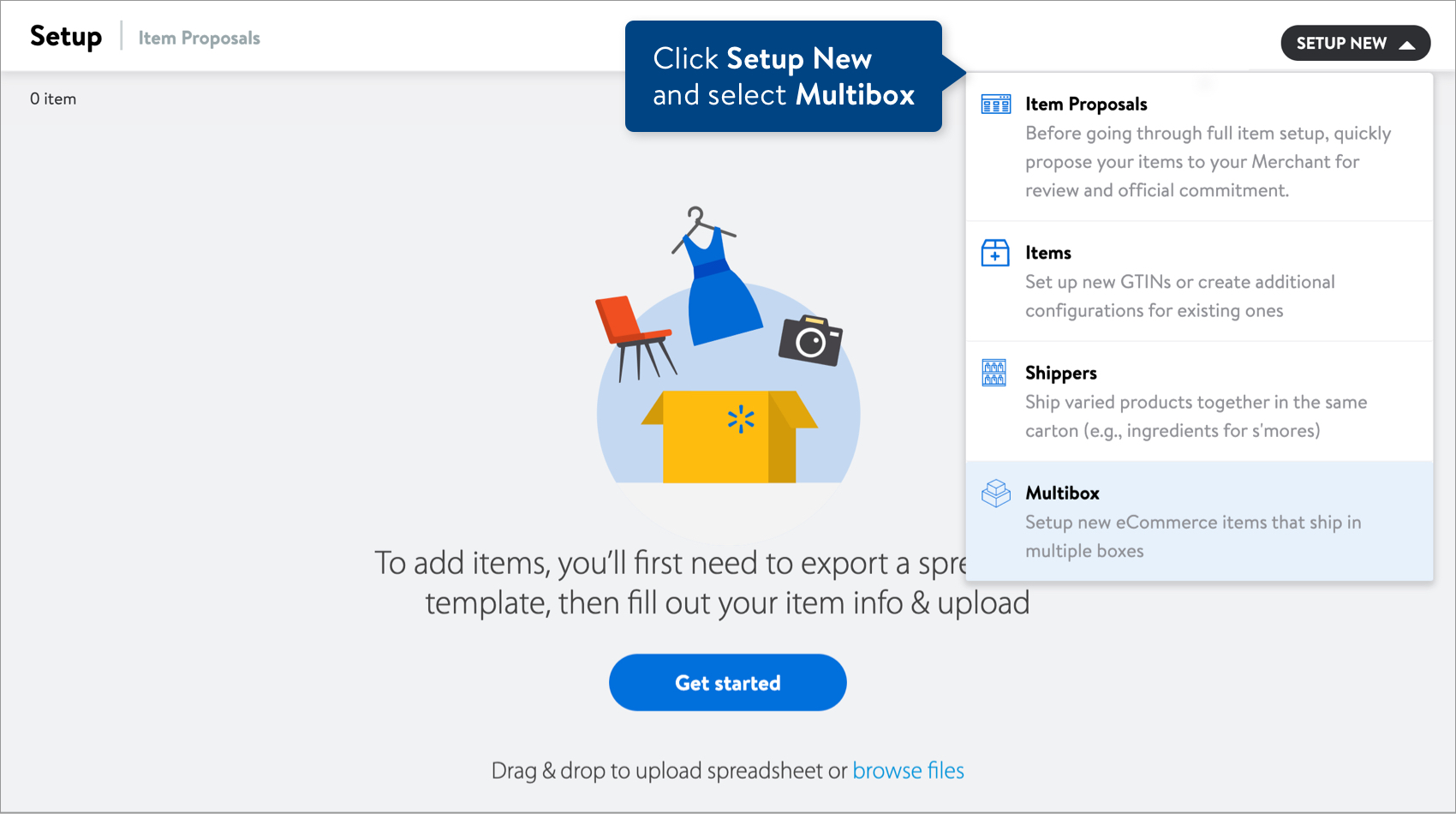 If your Setup Hub shows your new GDSN publications (or Item Quotes from Supplier Quote) by default, you can still set up new items that are not synced with GDSN (or are not import items) by clicking the Setup New menu next to the GTIN search bar and selecting Items.
If your Setup Hub shows your new GDSN publications (or Item Quotes from Supplier Quote) by default, you can still set up new items that are not synced with GDSN (or are not import items) by clicking the Setup New menu next to the GTIN search bar and selecting Items.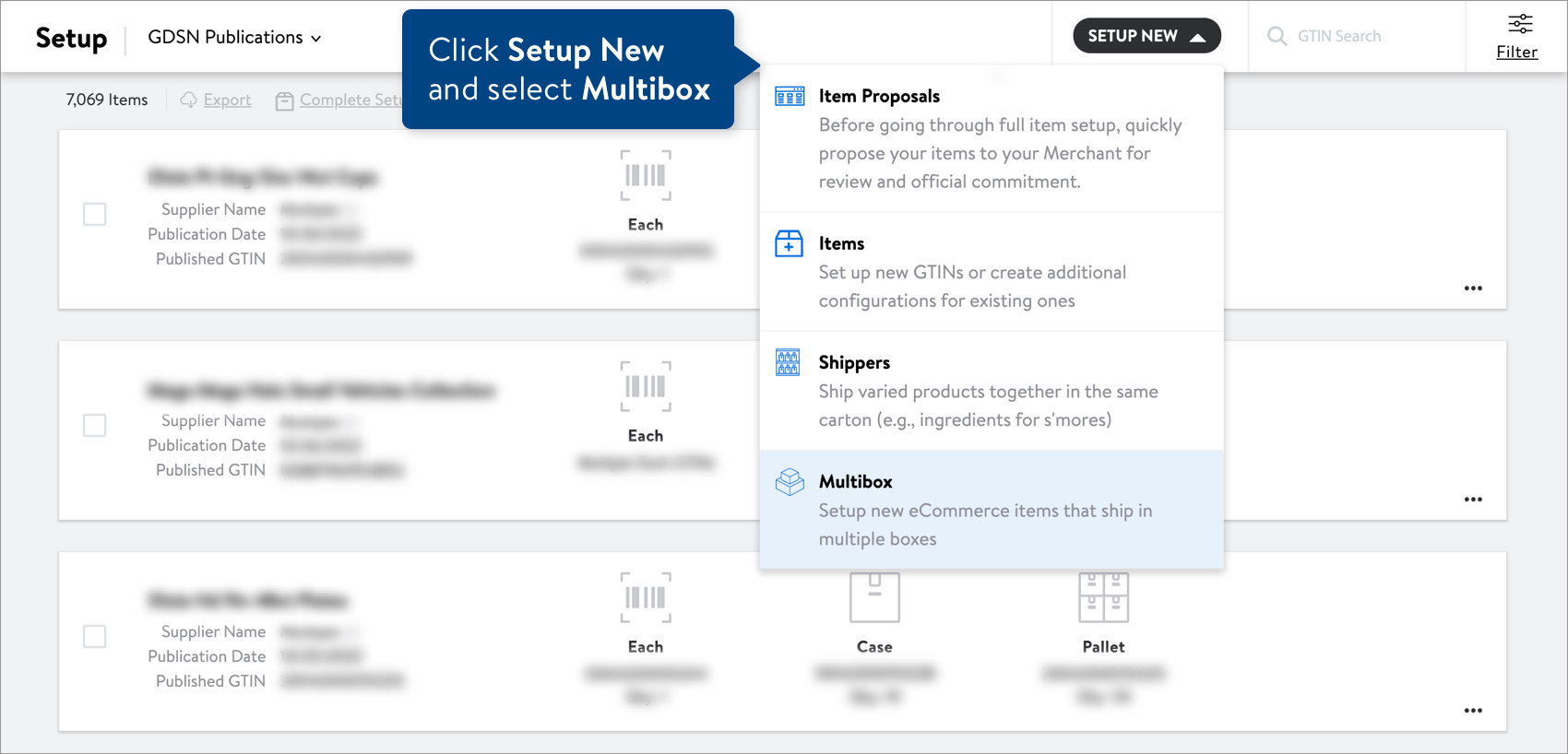
- Your answers to these questions will determine which attributes are included on your pre-populated item setup spreadsheet.If your items are synced with GDSN, make sure all the data is pushed to Walmart before answering these questions.
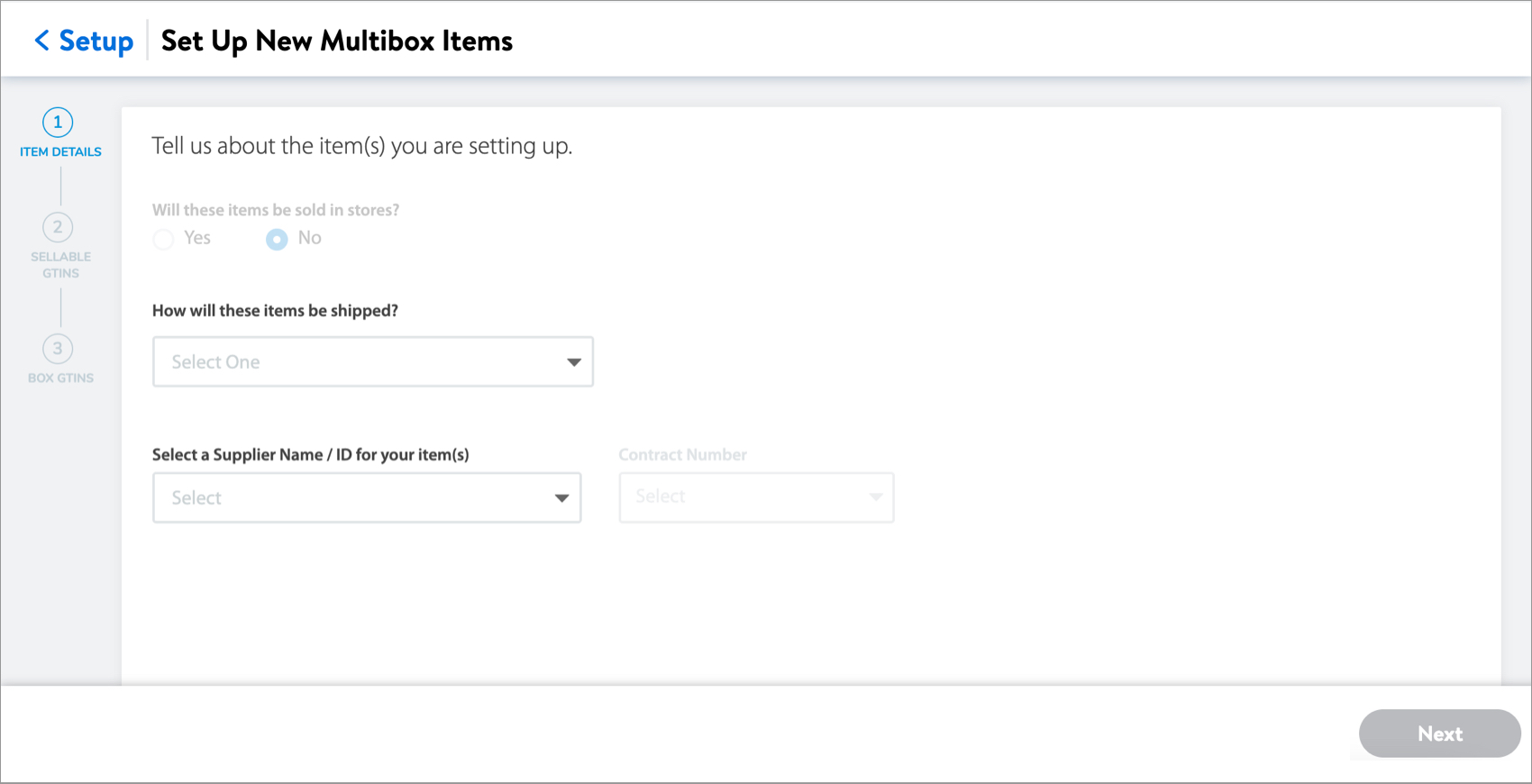
- Will these items be sold in stores? No is selected by default because our system currently supports multibox items that are sold online only.
- How will the items be shipped? Select Ship to Walmart FC, DC, or Store under Owned or Ship to Customer under DSV.
- Select a Supplier Name / ID for the item(s): Start typing the name in the search bar, and select from the options.
- Select a Contract Number from the options.
- Click the Next button.
- Select the Category or Product Type that best describes the items (e.g., Garden & Patio, Patio Furniture Sets) and provide the Sellable GTINs. Then, click the Next button.The Sellable GTIN is the GTIN associated to the multibox parent item, not the GTINs of the multibox component items.
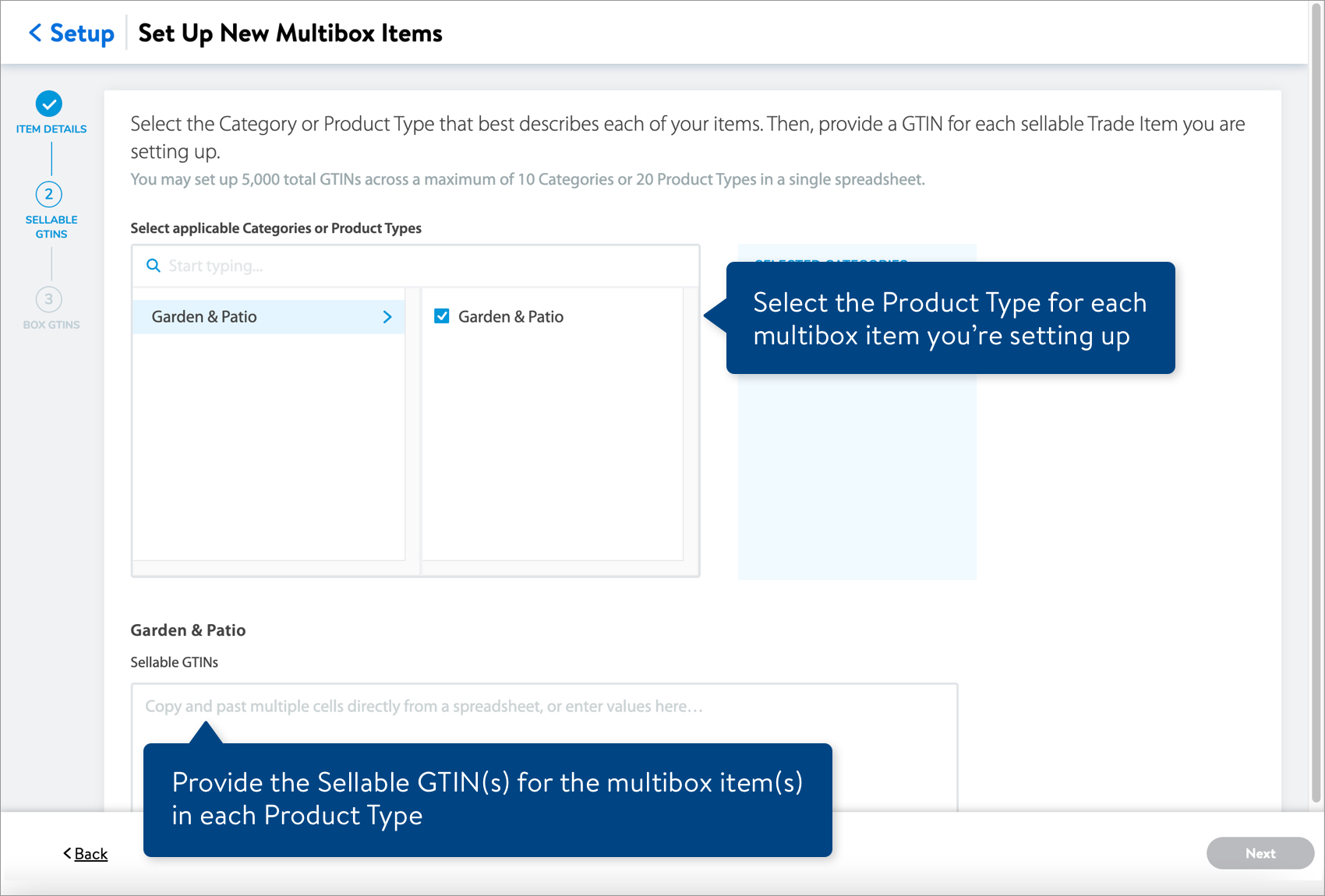
- Provide the Box GTIN and Quantity (i.e., Qty) for every box component for each Sellable GTIN that you are setting up.
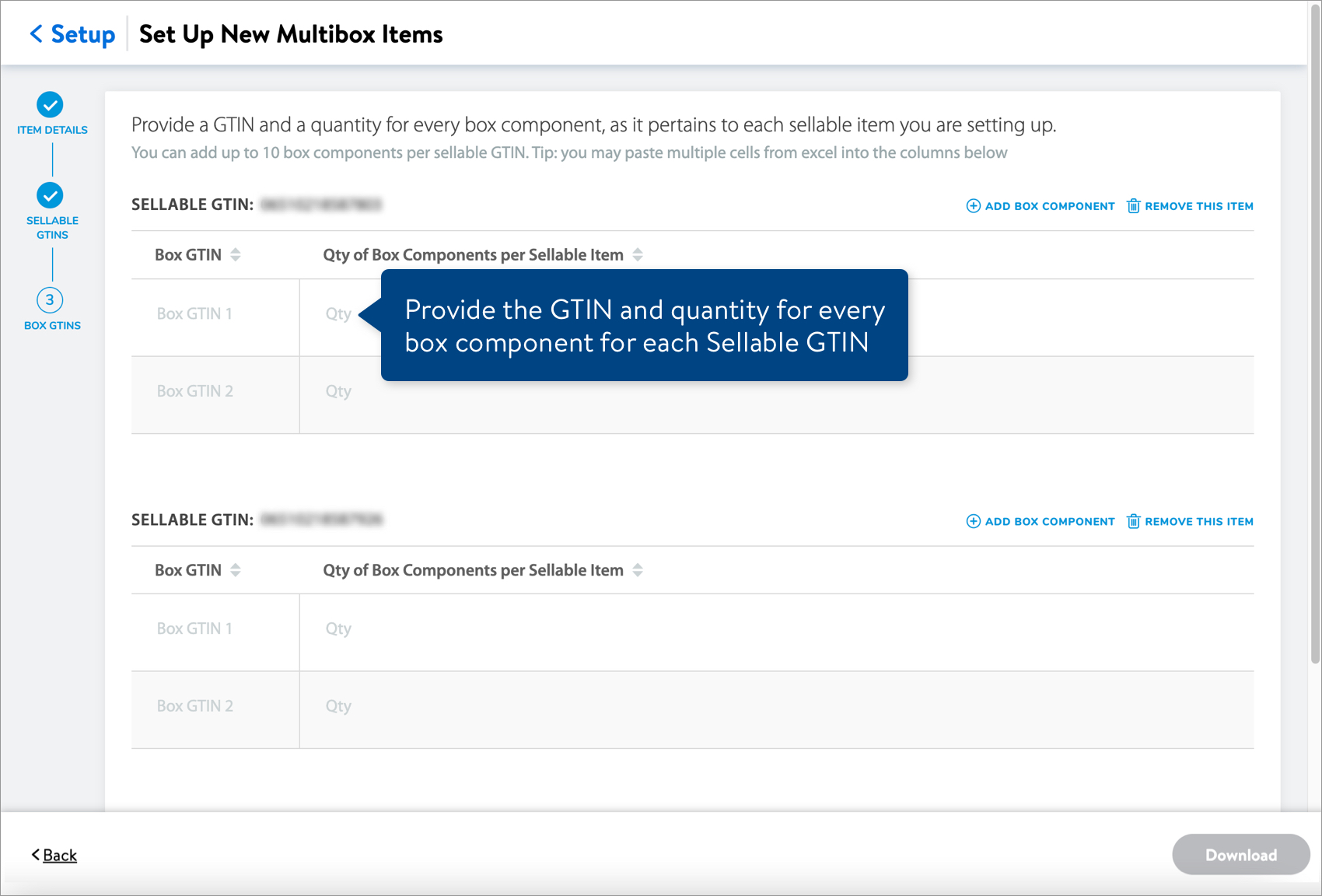
- You can provide up to 10 box components per Sellable GTIN. Click the Add Box Component link to add a row to the table.
- If you no longer want to set up a Sellable GTIN at this time, click the Remove this item link.
- If a Sellable GTIN was previously set up in our system with Box GTINs and Quantities, the values will pre-populate in the table and cannot be updated.
You can copy and paste a column of Box GTINs or Quantities from a spreadsheet into each Sellable GTIN table. If the Sellable GTIN has more than 2 box components, the system will automatically add rows when you copy and paste columns into the table.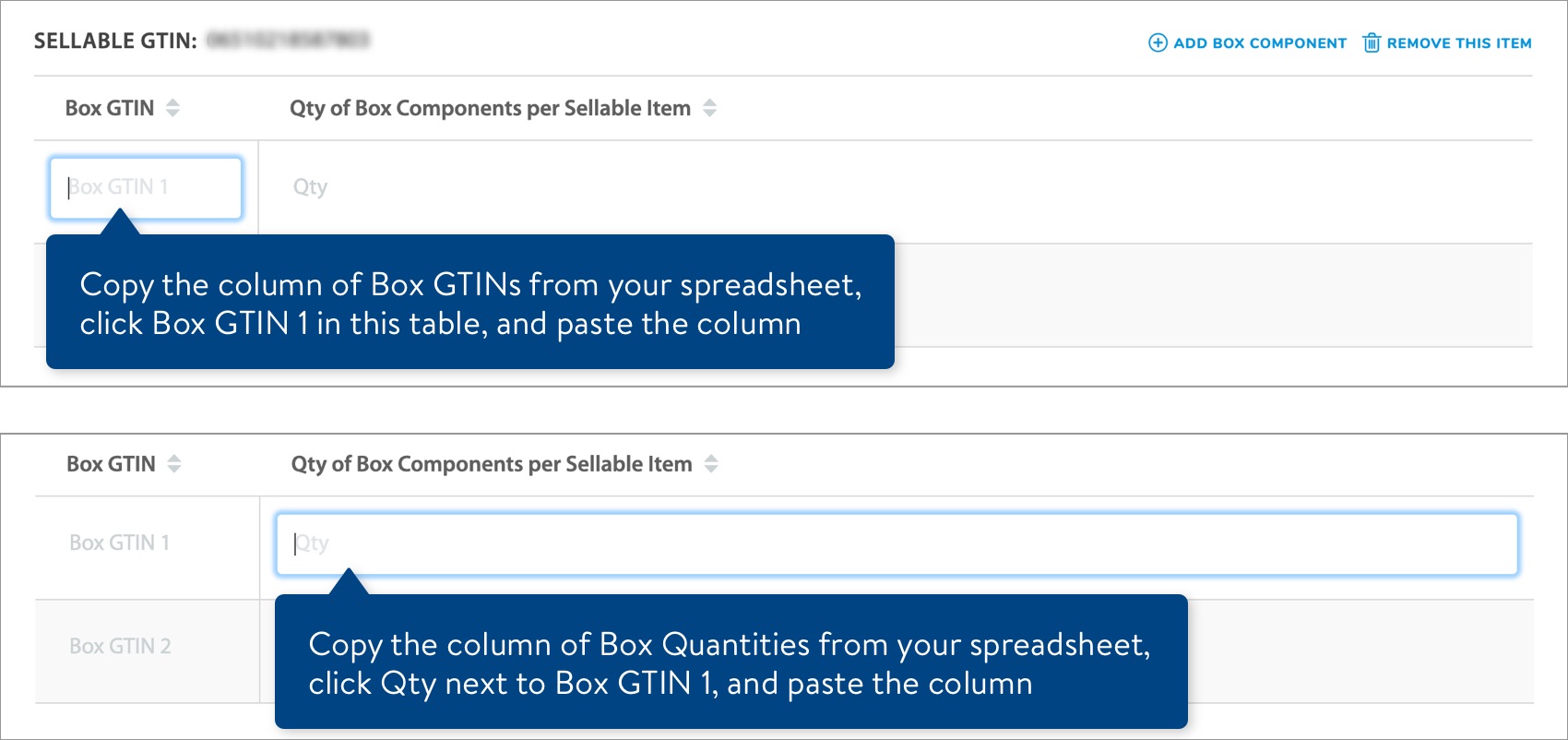
- Click the Download button to start downloading your spreadsheet.
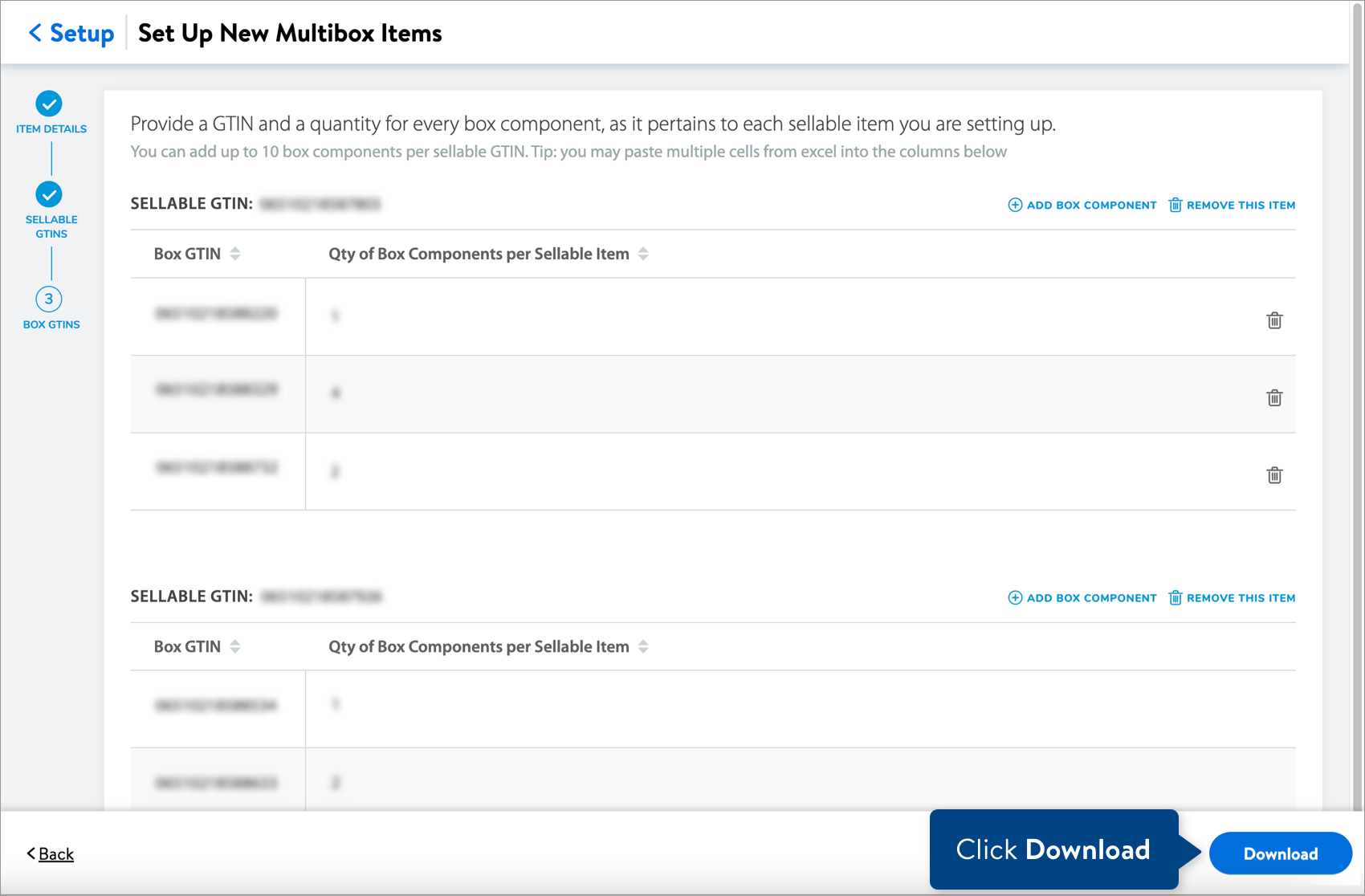
Complete and Submit the Spreadsheet
- Provide the box component attributes on the Component Item Configurations tab of your spreadsheet. Then, provide the multibox item attributes on the Product Type tab (e.g., Product Content And Site Exp). Make sure you provide all required attributes on all editable tabs. The Main Image URL is required for all Categories except Apparel. Videos can be uploaded using a Rich Media maintenance spreadsheet (after setup is complete) or through Connected Content Partners.
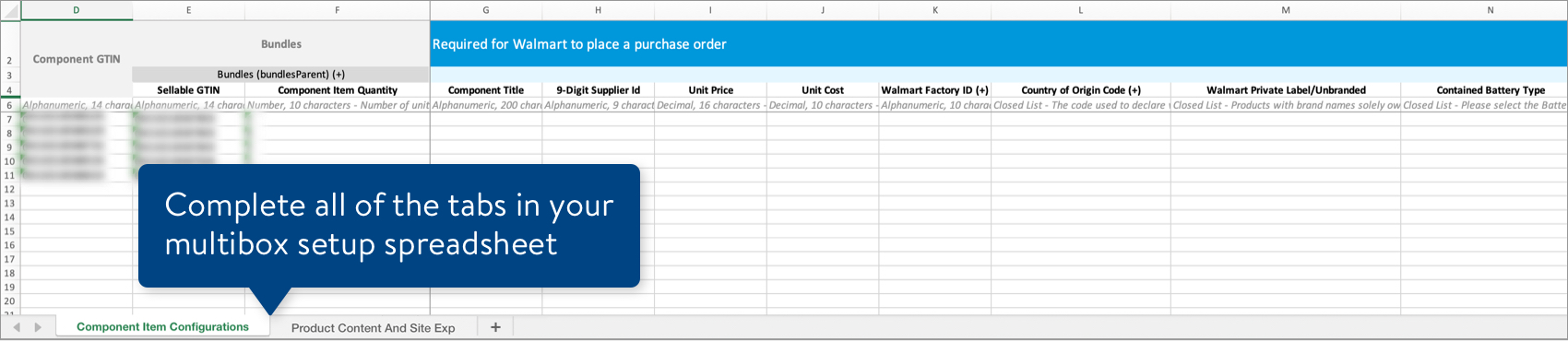 Refer to the attribute definitions and requirements in Row 6 below the attribute names. For more details, read Understanding the Item Setup Spreadsheet. You can submit a partially completed spreadsheet and provide missing required info later in the Activity Manager.
Refer to the attribute definitions and requirements in Row 6 below the attribute names. For more details, read Understanding the Item Setup Spreadsheet. You can submit a partially completed spreadsheet and provide missing required info later in the Activity Manager. - To submit your file in Item 360:
- Click Upload in the left navigation menu.
- Select Spreadsheet.
- Click the Next button.
- Select the file from your computer.
- Provide an activity description.
- Click Submit.
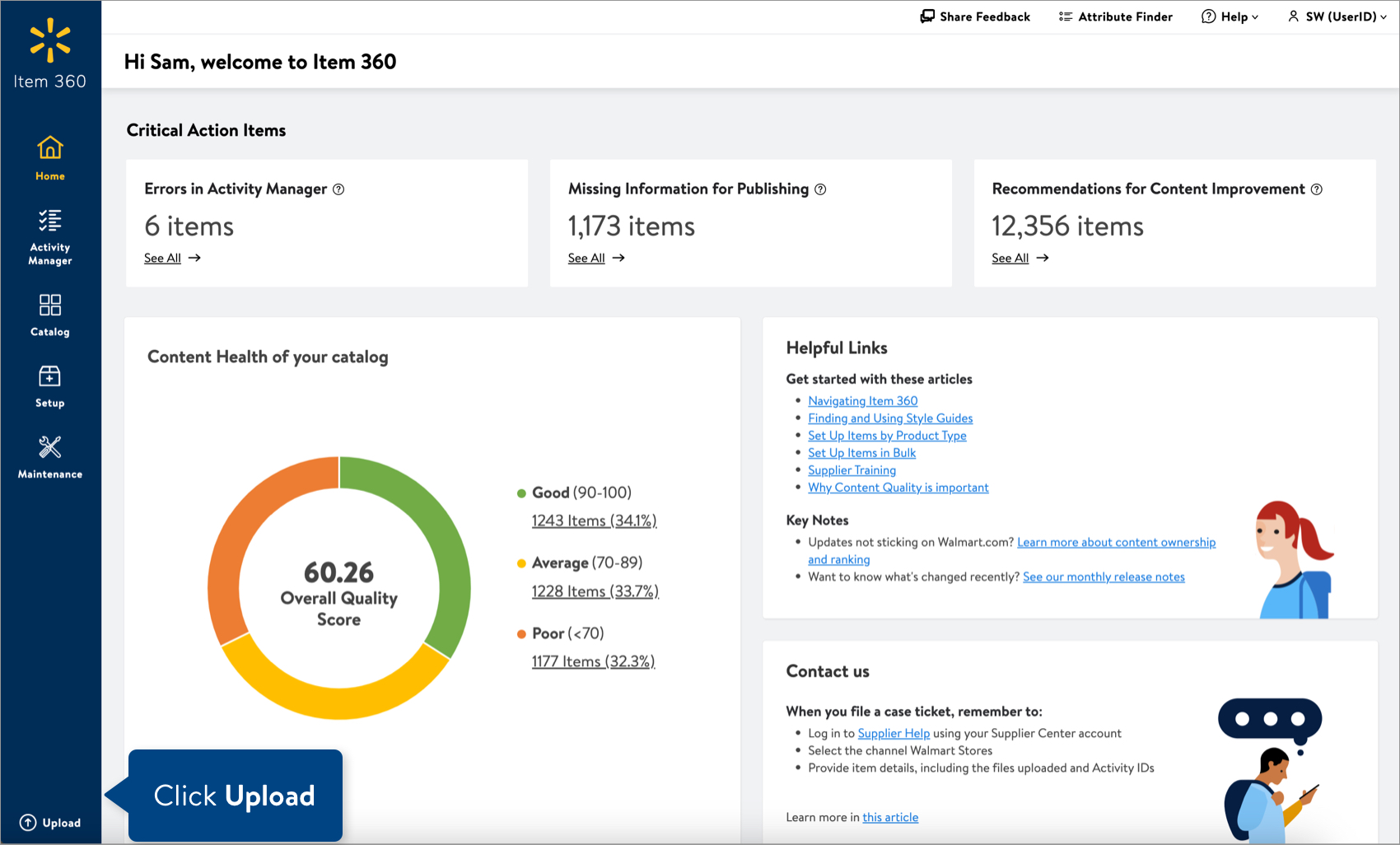 If you are setting up items on behalf of distributors, you cannot submit the file in Item 360. Please email your item setup spreadsheet to your Walmart Merchant to submit.
If you are setting up items on behalf of distributors, you cannot submit the file in Item 360. Please email your item setup spreadsheet to your Walmart Merchant to submit.
Track Your Multibox Item Setup
Read Track Your Multibox Item Setup.
FAQs
Refer to Multibox Item FAQs.
Need to File a Case Ticket?
Please contact Partner Support. For detailed instructions, refer to this article.