Export and Update Lag Time for DSV Items in Bulk
As of September 18, 2024, U.S. suppliers are automatically redirected from Item 360 to Supplier One for item and inventory workflows. Suppliers who also sell in Canada and category advisors will continue using Item 360.
This functionality is currently available to select approved DSV suppliers only. If you don't see the Lag Time tile and would like to update DSV item-level lag times, please contact your performance managers or Partner Support.
Maintenance is not yet supported in Item 360 for: Assortments, Import Shippers (General Merchandise), Pharmacy, and Fees. Please continue using your current processes (e.g., legacy workflows or systems).
You can export a spreadsheet in the Maintenance Hub to update lag time for items in your facilities.
Which Facilities and Attributes Can You Download in this Export?
Facilities |
|
Attributes |
|
Create and Export Your Spreadsheet
- In the left navigation menu, click Maintenance. Then, click the Lag Time tile.
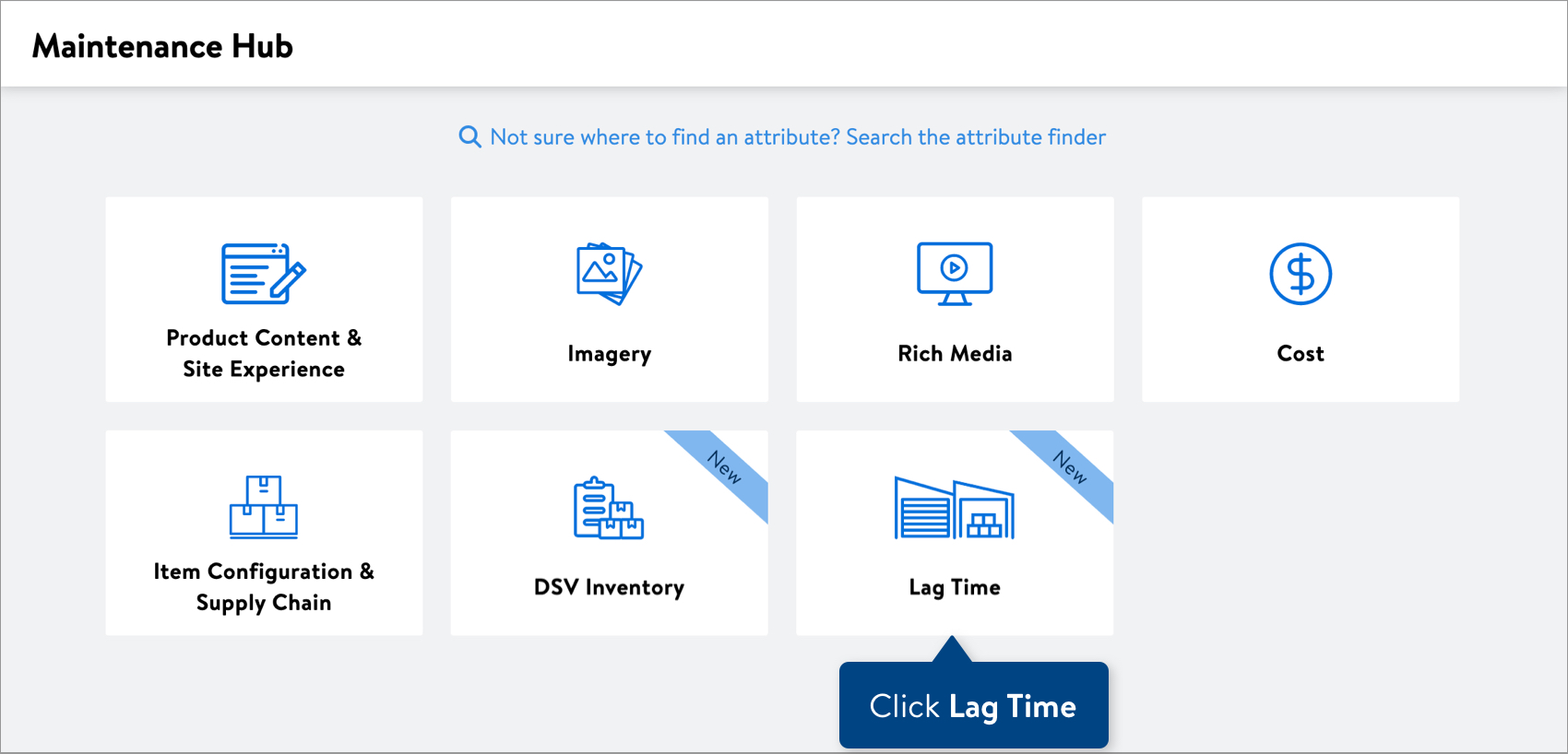
- Copy and paste up to 5,000 GTINs for the items that you are updating. Then, click the Next button.The primary identifier for DSV maintenance is changing from SKU to GTIN. You can find your item's GTIN in the Products view of the Catalog.
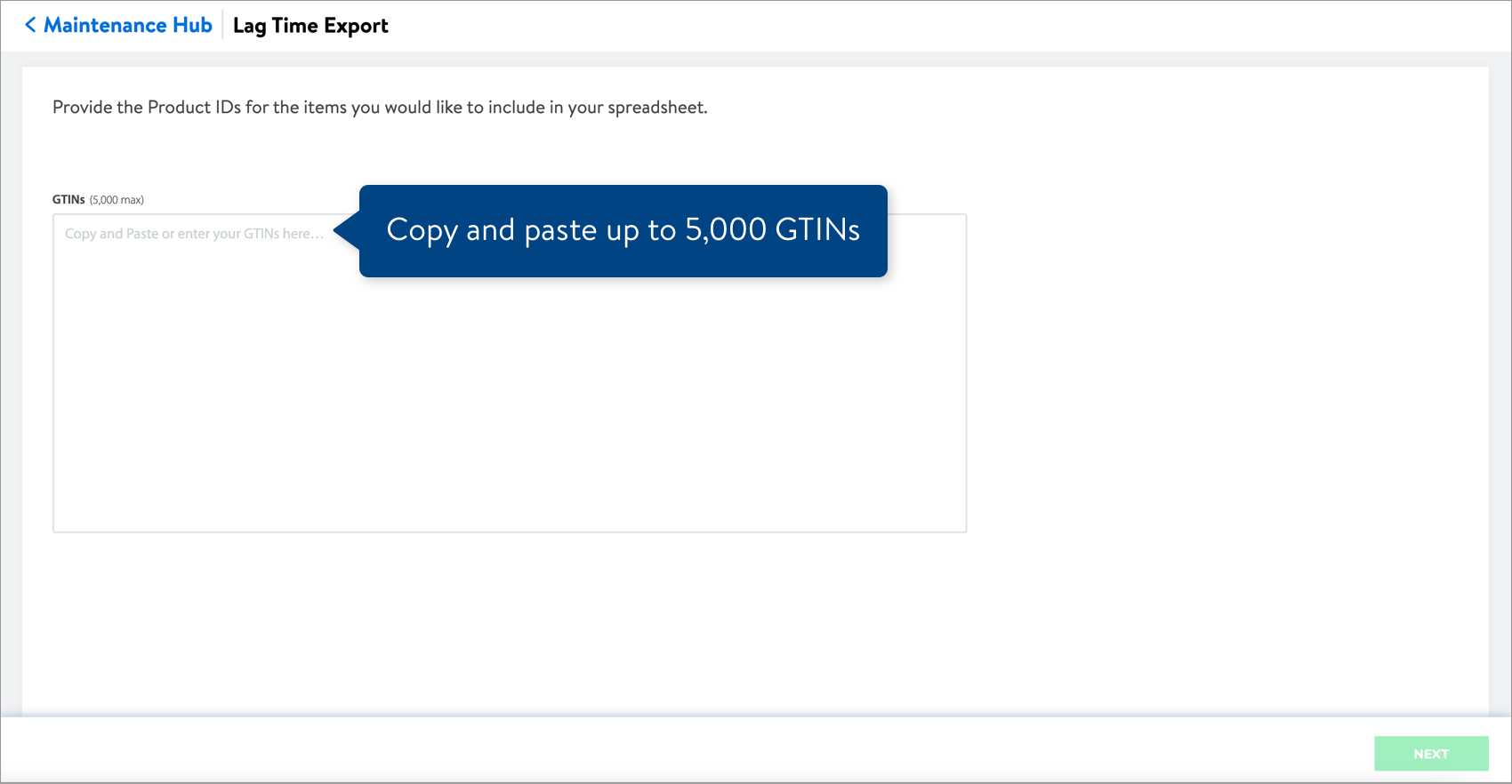
- You can either: Select all facilities or Select custom facilities.
 To select custom facilities, open the drop-down menu and select the DSV facilities.
To select custom facilities, open the drop-down menu and select the DSV facilities.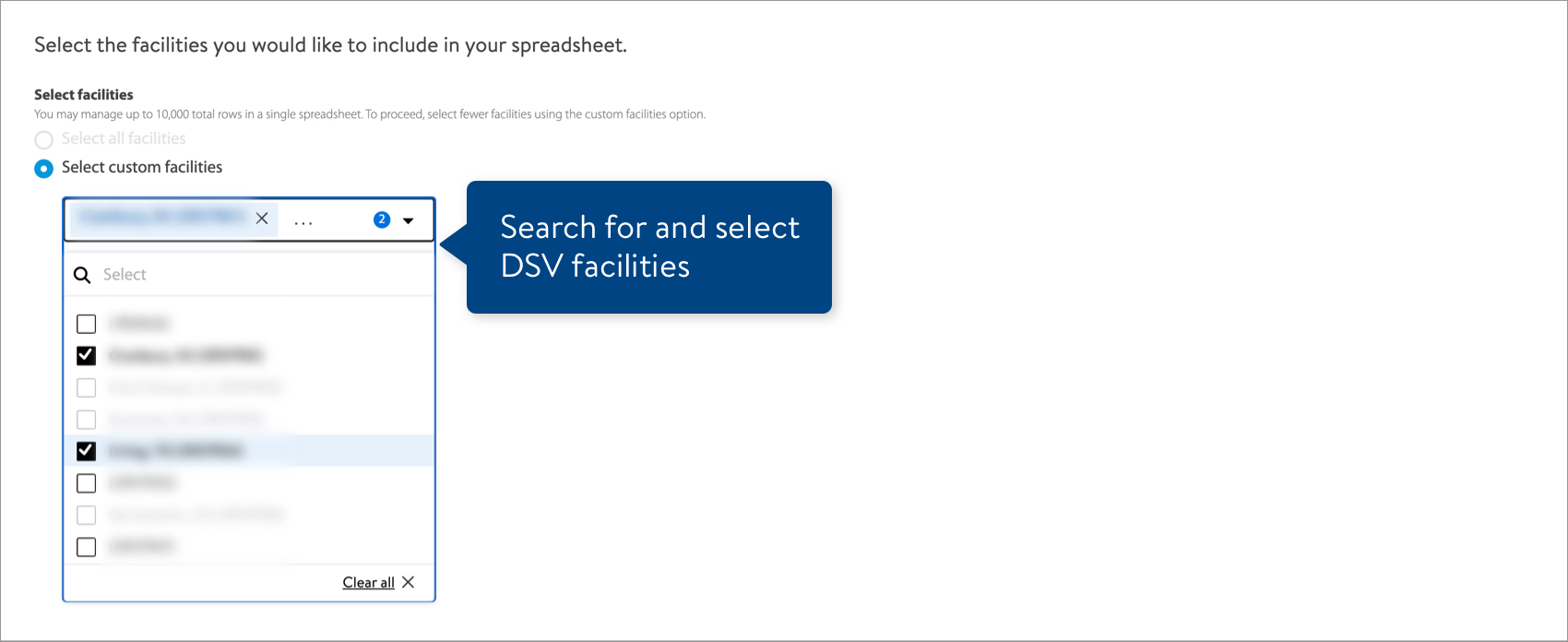 You may manage up to 10,000 total rows in a single spreadsheet. If you have selected facilities that will exceed 10,000 rows, try selecting fewer facilities.
You may manage up to 10,000 total rows in a single spreadsheet. If you have selected facilities that will exceed 10,000 rows, try selecting fewer facilities. - Click the Download button.
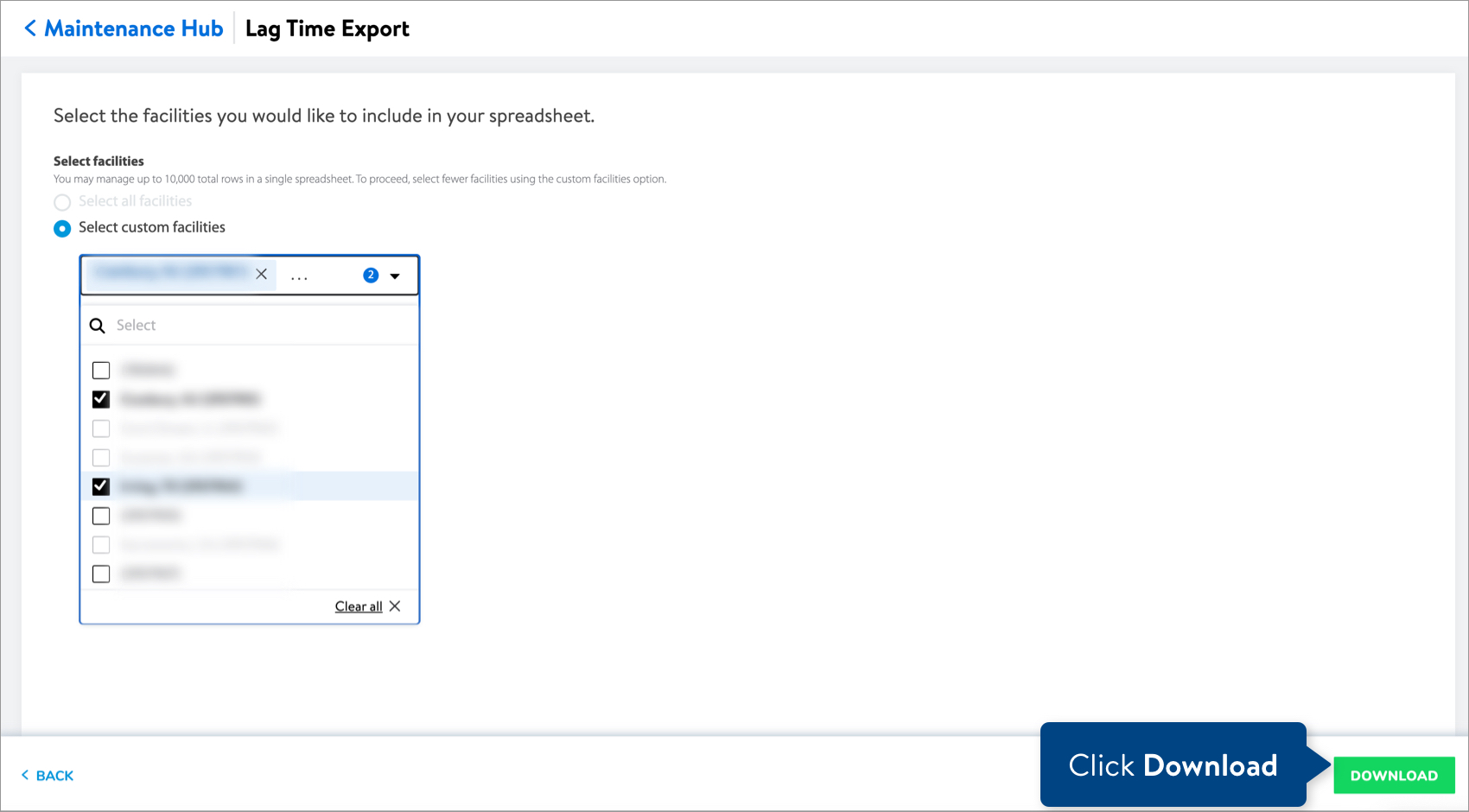
Complete and Submit Your Spreadsheet
- Open the spreadsheet and fill in the new values for the attributes. Refer to Row 6 under the attribute names for definitions and data requirements.
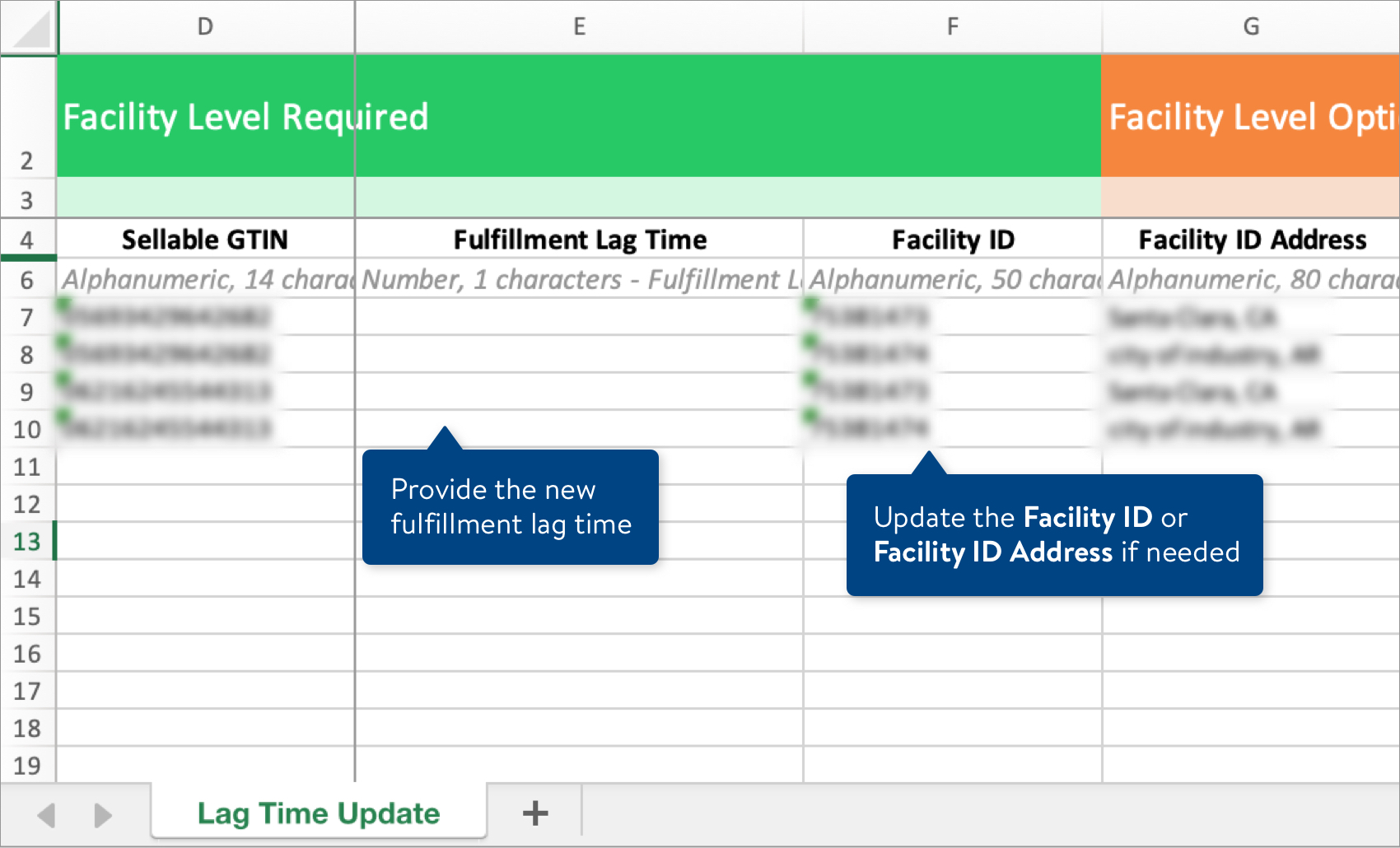 By default, your spreadsheet will be named with the date and time it is created. Remember to save your spreadsheet in Excel Workbook, or .xlsx, format when you're done.
By default, your spreadsheet will be named with the date and time it is created. Remember to save your spreadsheet in Excel Workbook, or .xlsx, format when you're done. - To submit your file in Item 360:
- Click Upload in the left navigation menu.
- Select Spreadsheet.
- Click the Next button.
- Select the file from your computer.
- Provide a maintenance description.
- Click Submit.
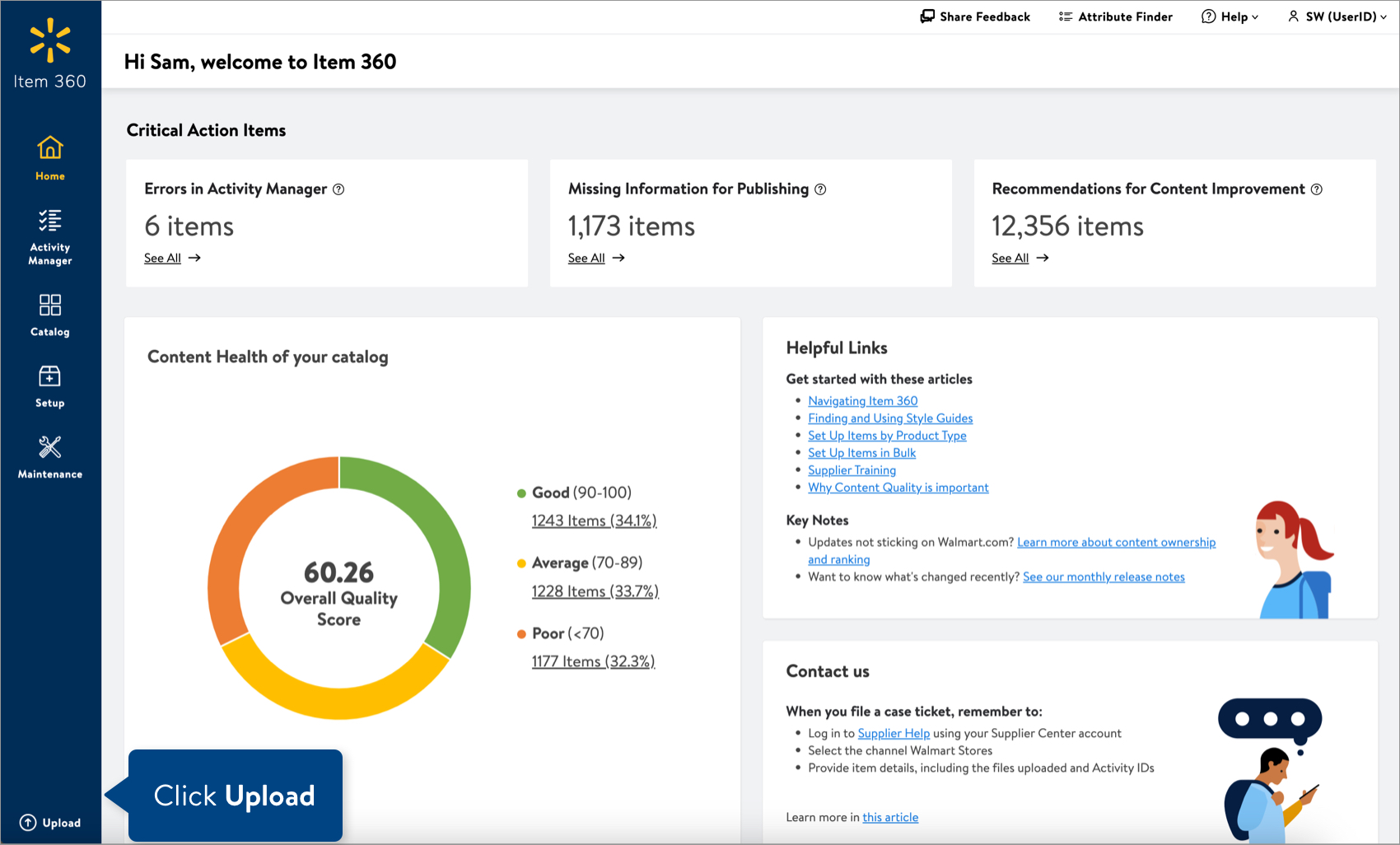
Track Your Changes
DSV Inventory maintenance will not appear in the Activity Manager yet. In the meantime, go to the DSV Facility Overview in the Item 360 Catalog to view successful changes.
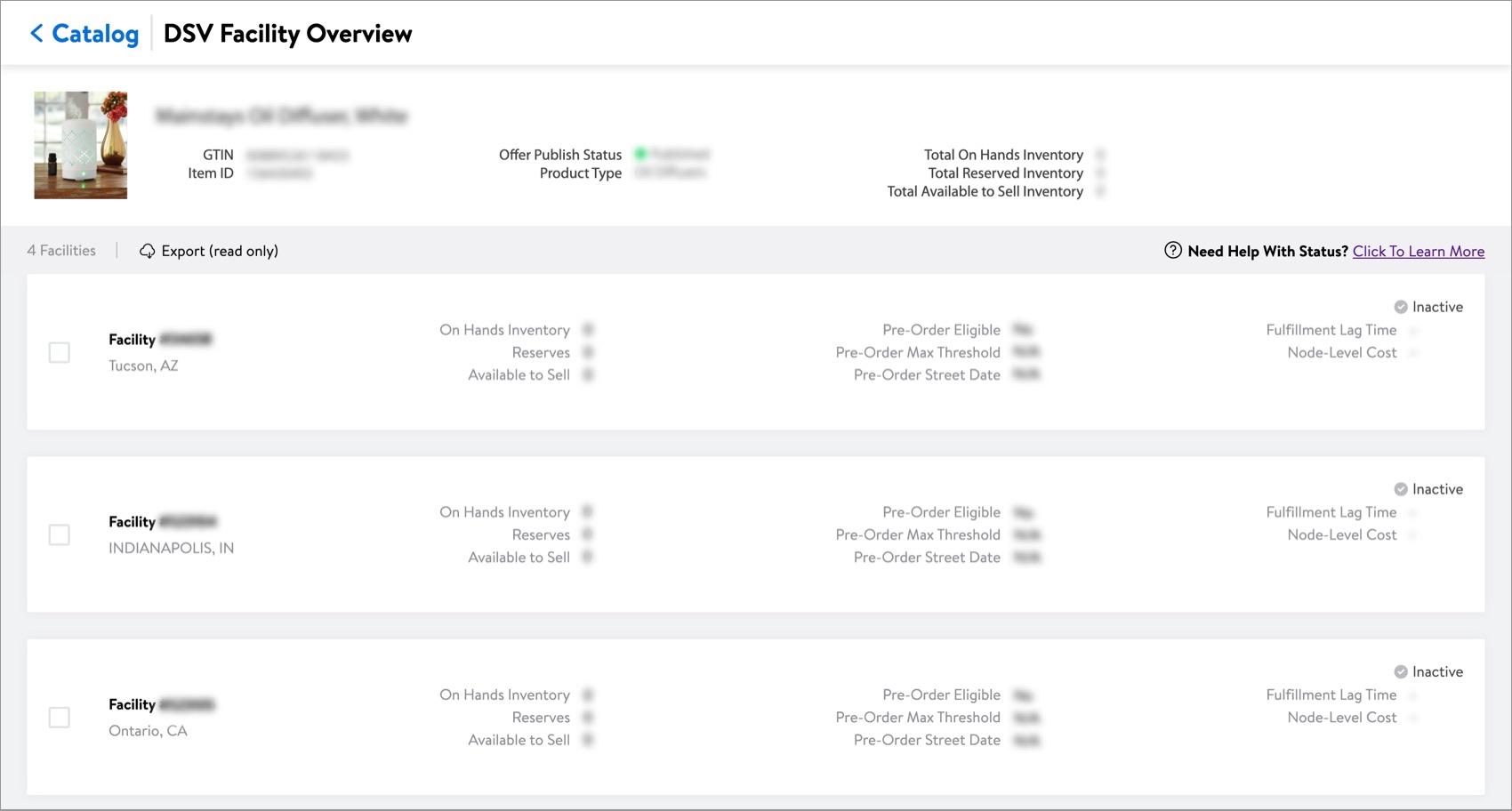
Need to File a Case Ticket?
Please contact Partner Support. For detailed instructions, refer to this article.