Review and Edit Items with Content Insights
Our Content Quality team has developed a robust scoring system based on two main components: core requirement content and required/recommended attributes.
When you have critical items with content quality issues, you'll see the Recommendations for Content Improvement tile on your Home page. Clicking See All in the tile will take you to the Products view of the Catalog with the Content Insights filter automatically applied.

Catalog with Content Insights Filter Applied
Your merchant may send you additional suggestions to improve the content quality of your items.
As of July 12, you will have visibility to all content opportunities in Item 360 and can easily enrich content that will improve the item's content quality score and the customer experience.
You can search for specific Product IDs, use filters to narrow down the list of items shown, and – most importantly – review and edit the items directly in Item 360. See the sections below for details.
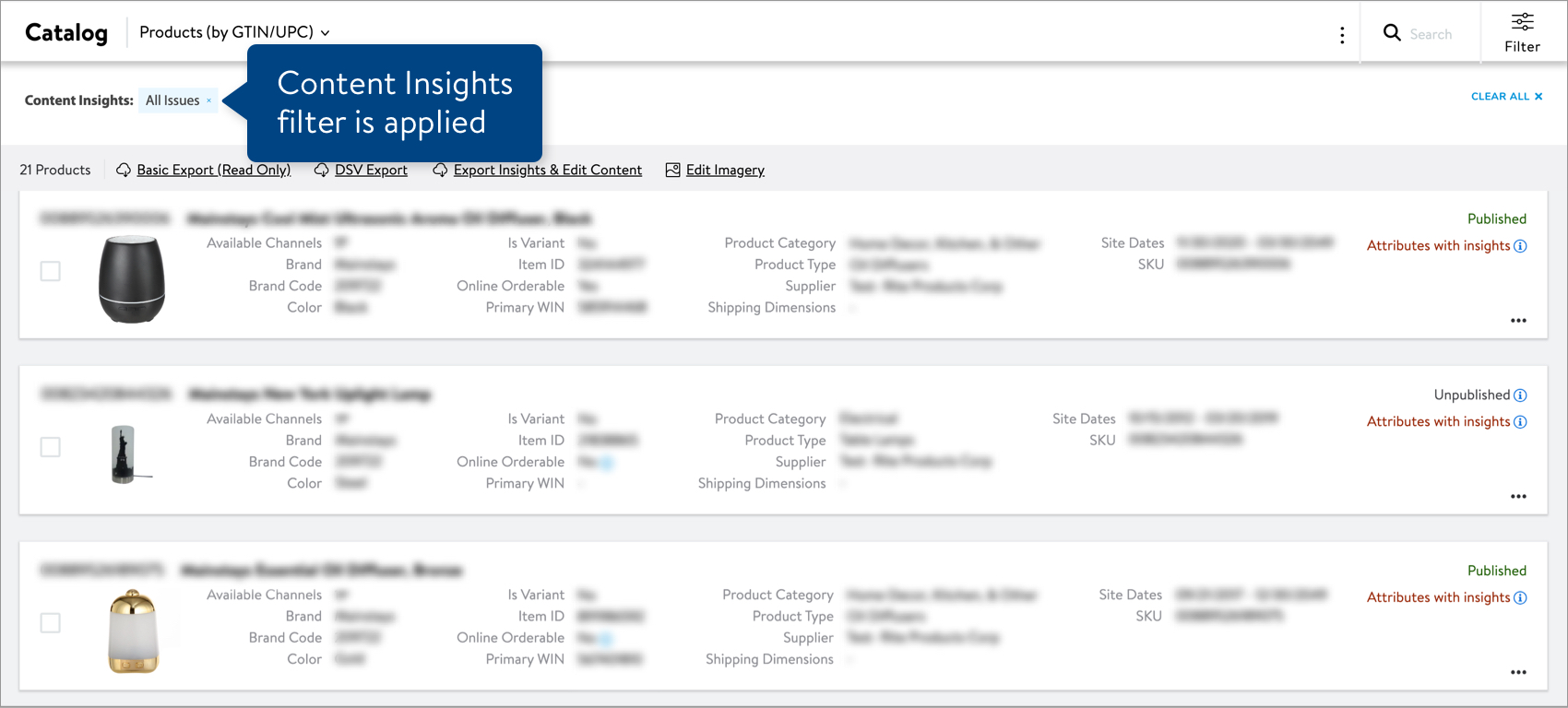
Product ID Search
You can find specific items using the Product ID search bar next to the filter icon.
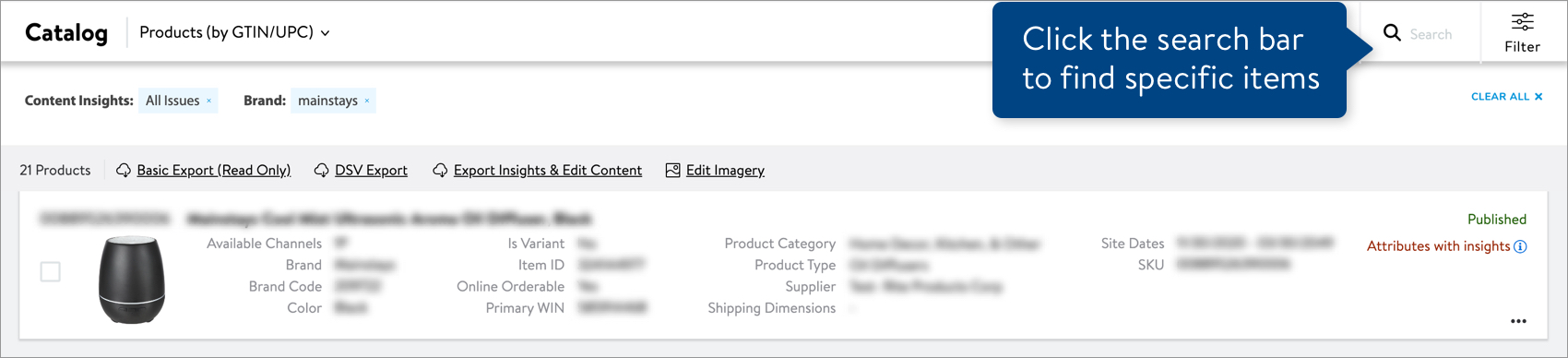
Copy and paste up to 5,000 Product IDs in the search bar. Remember to select the ID Type if you’re searching for multiple items (all of your Product IDs must be the same type). You do not need to select an ID Type if you’re searching for only one item. Then, click the Apply button.
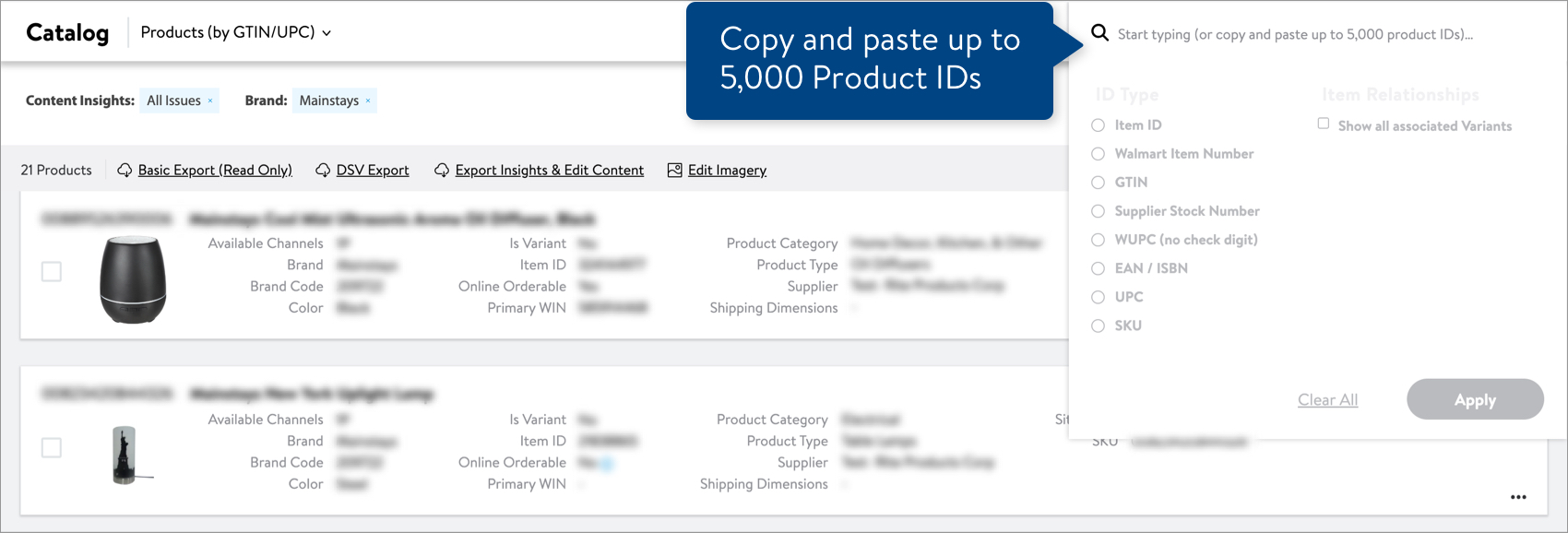
Filter
Click the Filter icon to narrow down your list of items with content insights. If you apply multiple filters, you'll see the items that meet all of the criteria you selected.
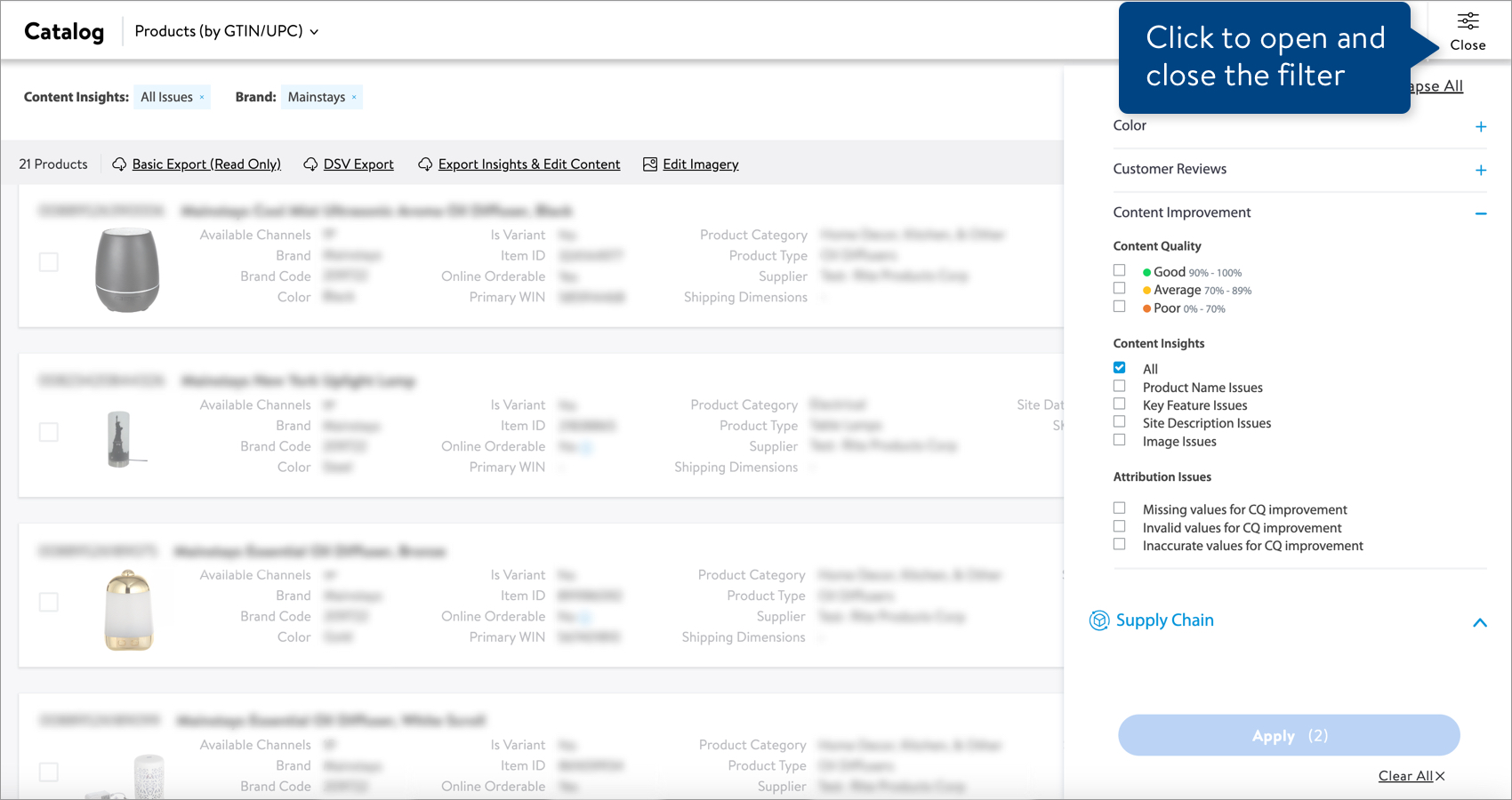
Export & Edit Items in Bulk
You can now export a spreadsheet from the Catalog to view content insights for multiple items at a time. Once you've reviewed the insights and recommendations, make edits directly in the spreadsheet and upload it back into Item 360.
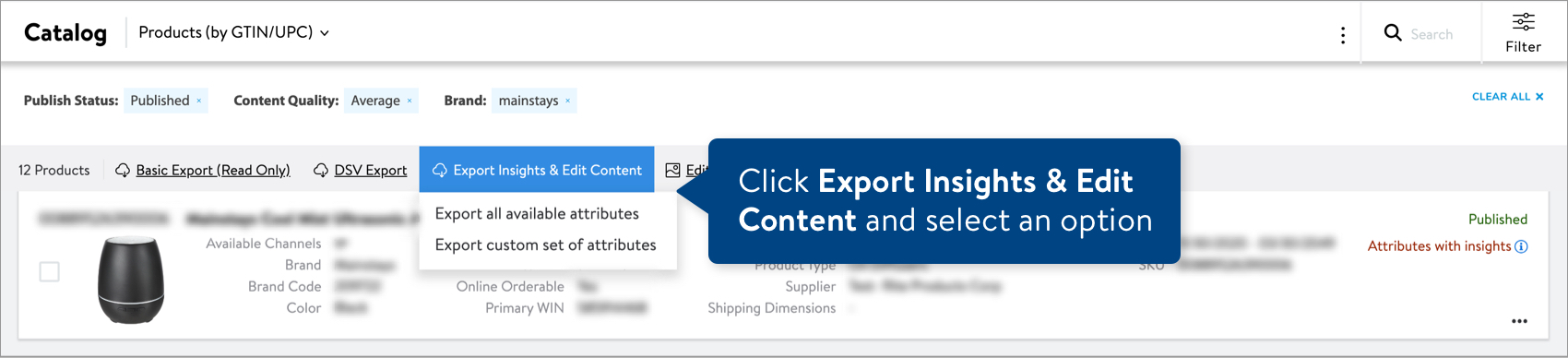
Review & Edit Items in Item 360
- Click the dots at the bottom right corner of an item card, and click Product & Offer Overview.

- At the top of the Product & Offer Overview page, you'll see a yellow banner. It may take several seconds to load. Click the arrows to view attributes with insights.
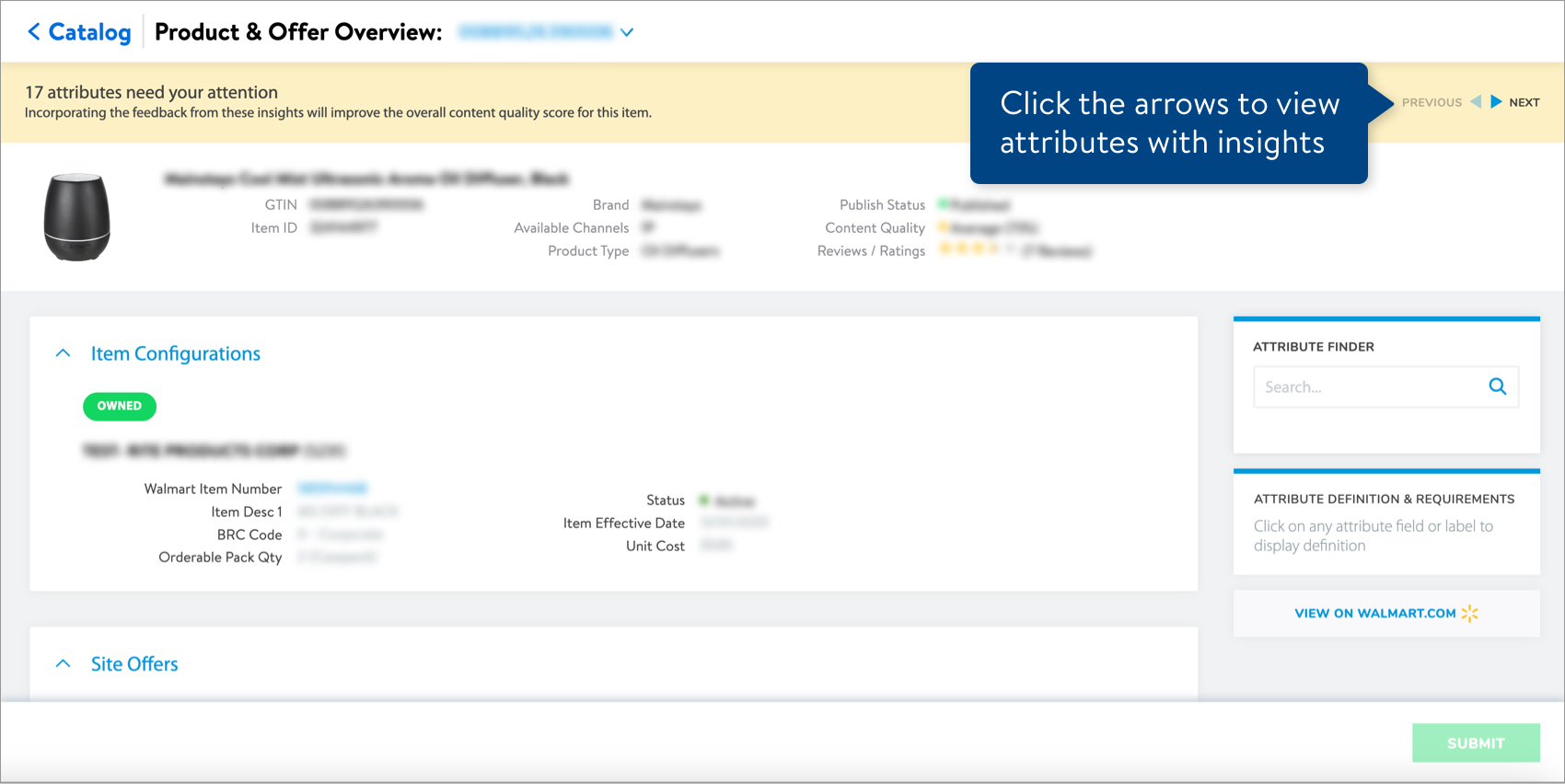
- For the attributes that have insights, you'll see the attribute name and value highlighted in yellow. Click Edit at the top right corner of the attribute section to view the insights and make updates.
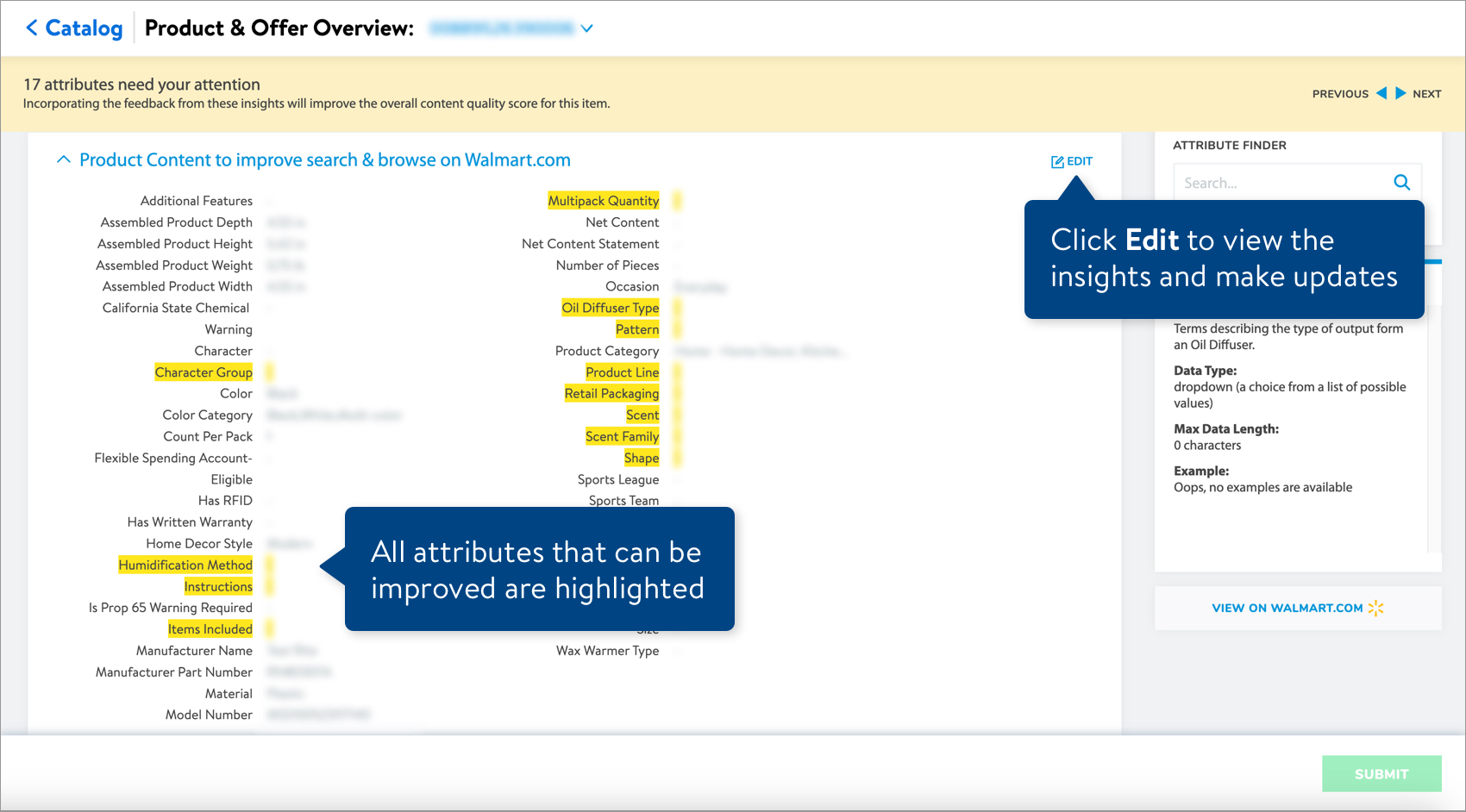 If your item has multiple attributes with insights, click the arrows in the banner at the top of the page to view each of the attributes.
If your item has multiple attributes with insights, click the arrows in the banner at the top of the page to view each of the attributes. - Review the issues and insights for the attribute, and incorporate these suggestions when editing the attribute value.

- Click the Submit button at the bottom right corner of the page to apply your changes. You can use the default description (i.e., the Product Name) to track your submission or provide a custom description.

Track Your Changes
Read Track Your Activities.
Tips
Our system looks at other existing attribute values when generating insights for Product Content attributes. If there are missing values or values that aren't consistent, this could be why you see insights that don't seem relevant.
For example, you might see insights provided for the Product Name Mainstays 3.15" Artificial Succulent Plant in Cement Pot, Burgundy Color - 1 Piece because our system has the attribute values shown below.
Attribute | Attribute Value | Insights |
Brand | Mainstays | None – because our system found "Mainstays" in the Product Name |
Color | Red | The Product Name is missing color – because our system currently has the value "Red" for this attribute, it doesn't recognize that "Burgundy" in the Product Name is the Color |
Plant Name | - | The Product Name is missing plant name – because our system currently has no value for this attribute, it doesn't recognize that "Succulent" in the Product Name is the Plant Name |
What Can You Do?
- If an attribute value is missing (e.g., Plant Name), make sure to provide it so that our system has a value to look for when generating insights and recommendations.
- If values aren't consistent (e.g., Red vs Burgundy), make sure the attribute has the correct value and update it if needed. In the Mainstays example, you could update the attribute value for Color to "Burgundy".
Need to File a Case Ticket?
Please contact Partner Support. For detailed instructions, refer to this article.