Error Validations and Frequent Errors
When you're dealing with vast amounts of information at a time, it's easy to miss small details.
Error Validations Upon File Upload
You may see upfront validations for item setup submissions. These validations will occur when you upload item setup spreadsheets and check that your file meets criteria such as (but not limited to):
- Have all of the required attributes been provided?
- Are the provided attribute values within the maximum character limits?
- Have attributes with closed-list options been correctly selected?
If errors are found, click the Download Error File button to learn what the errors are and correct them in the file. Then, save the file and upload it back in Item 360.
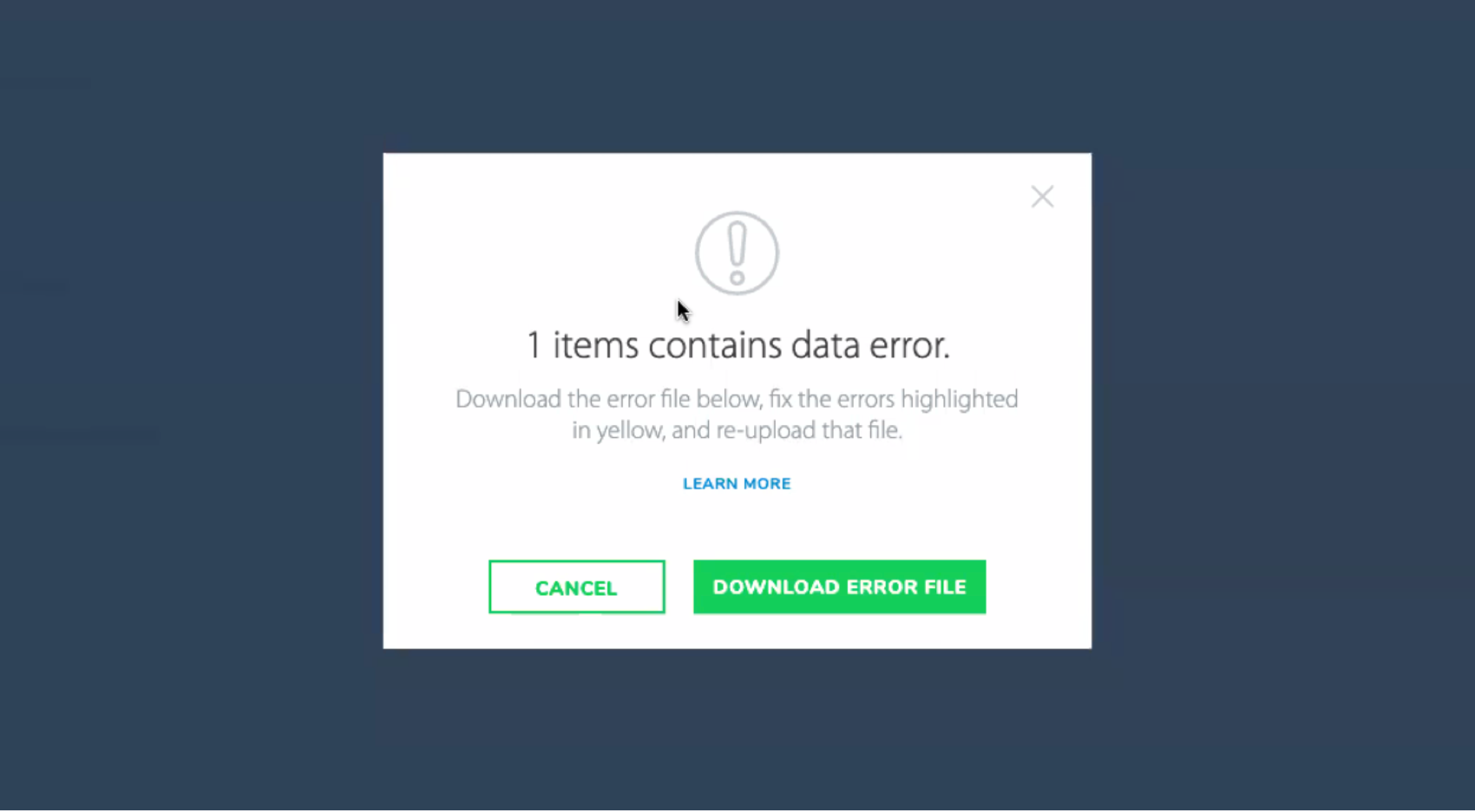
If there is no option to download an error file, review the error message in red to determine what needs be corrected. Make the updates in the file you tried to upload, save the file, and try your upload again in Item 360.
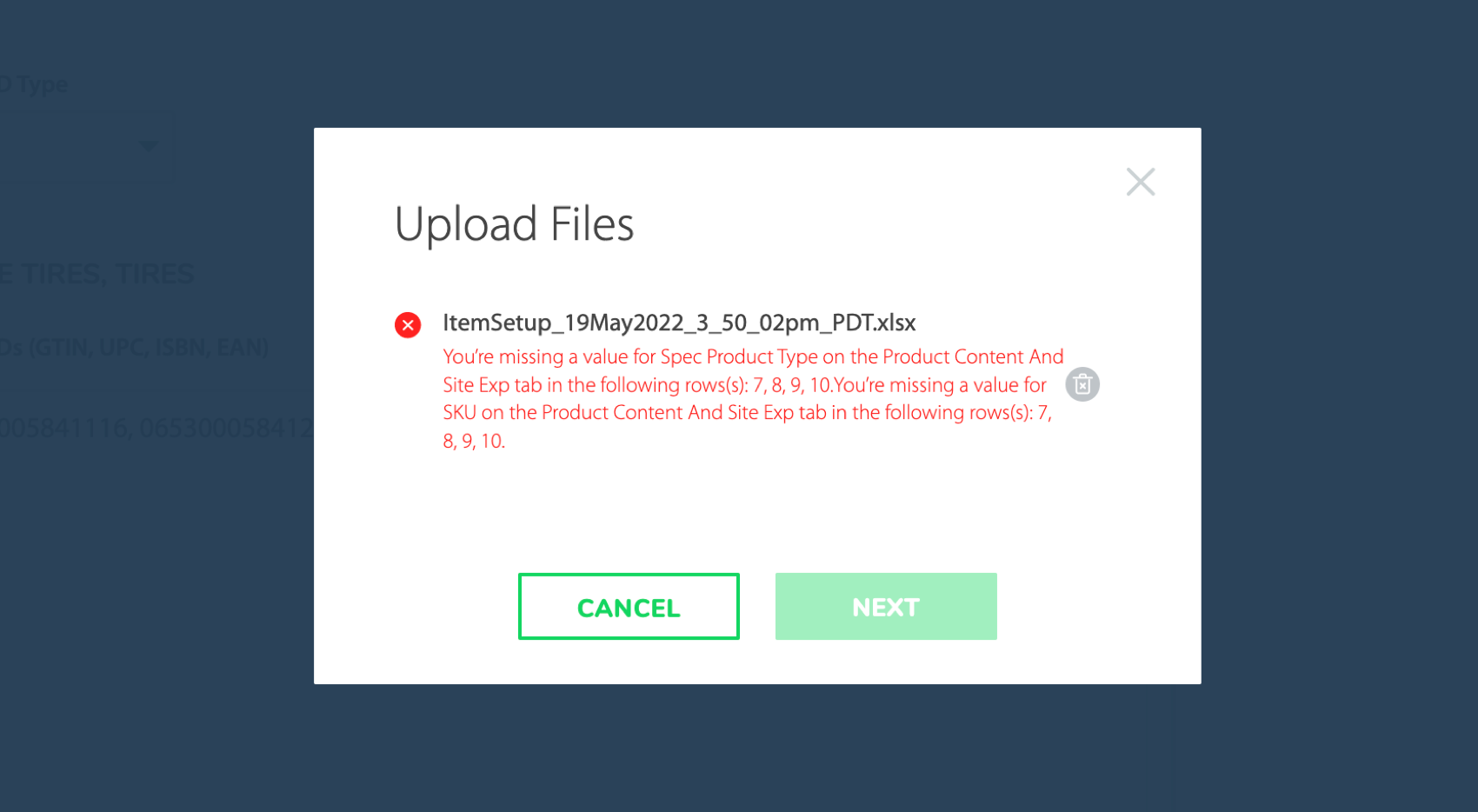
Here's an error you might see upon file upload in Item 360 and what you can do to fix it:
Missing Spec Product Type
When you set up items by Product Type, you must select the Spec Product Type for each item on the Product Content And Site Exp tab of the spreadsheet. Click the cell and select an option from the drop-down list.
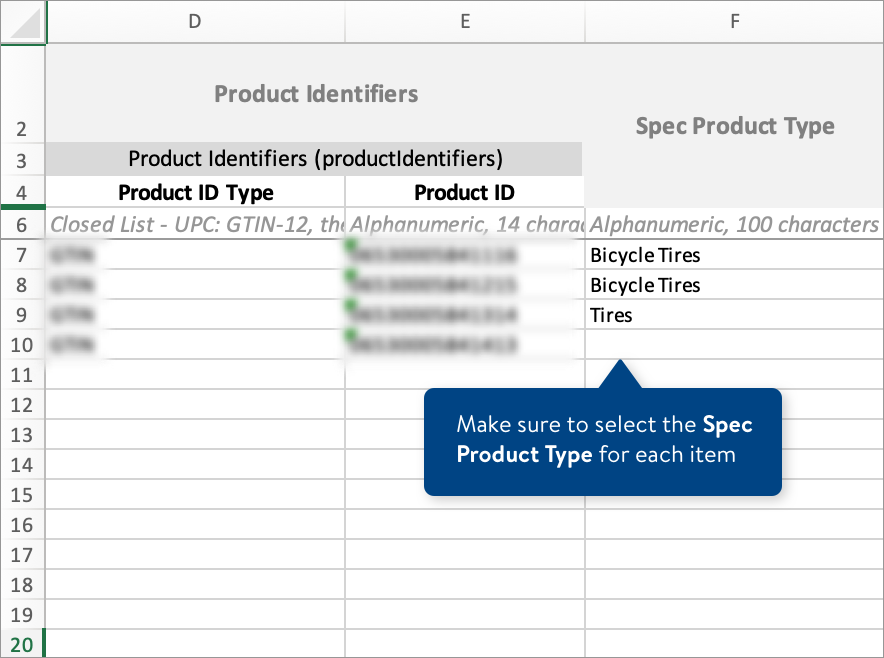
Additional Errors Found After Upload
Once your file is successfully uploaded in Item 360, remember to check the status in the Activity Manager. If additional errors are found, learn more by downloading the error spreadsheet from the activity details page.
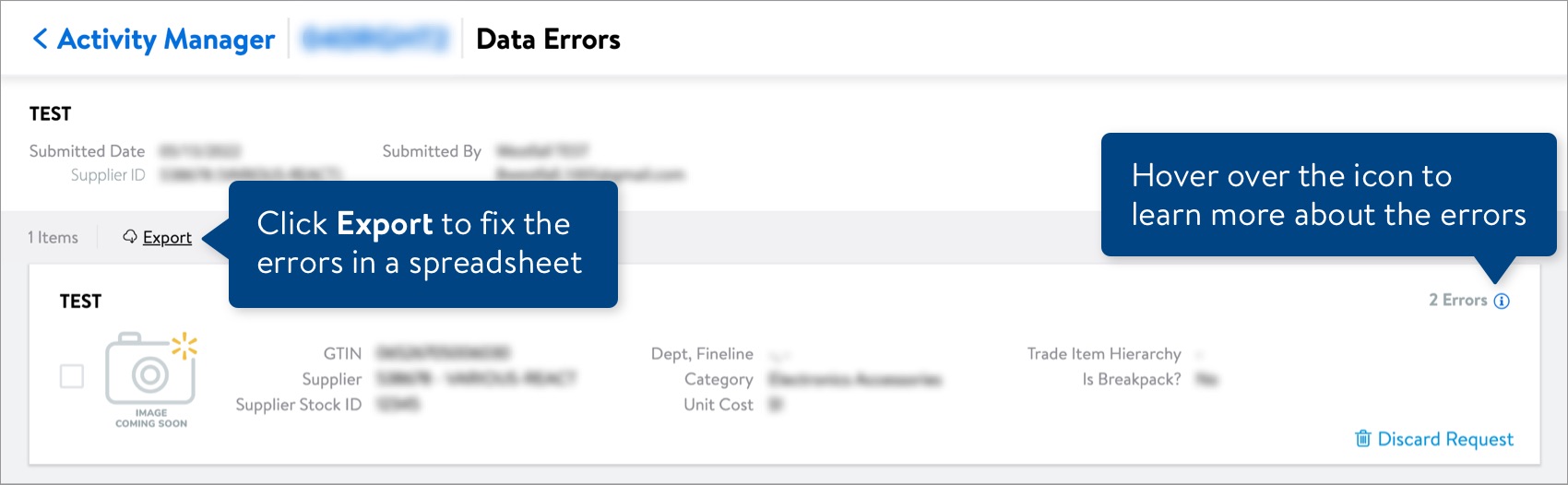
Here are some common submission errors you might see after file upload in Item 360 and what you can do to fix them:
Items with Errors
These submission errors, which fall under Data Errors, Required Content Incomplete, and Requires WERCS, happen for a number of reasons.
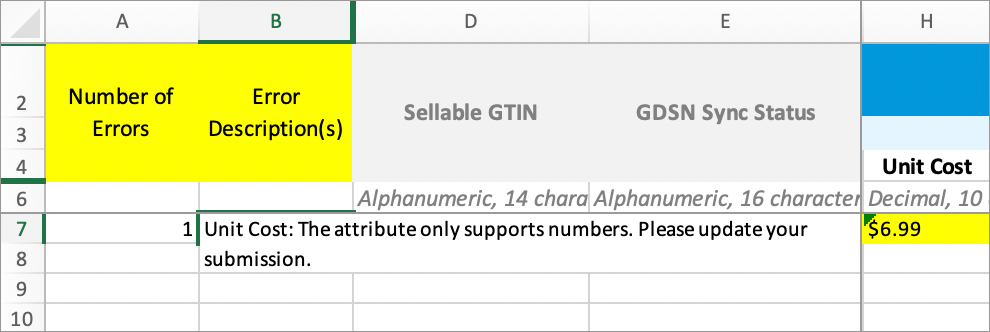
- In the error spreadsheet, review the Error Description(s) in Column B.
- Fix the errors for each item, e.g., remove the dollar symbol from the Unit Cost in the example above. Make sure to review all tabs of the spreadsheet for errors.
- Once you've fixed all of the errors, upload the spreadsheet back into Item 360. This will ensure that your submissions are tracked on the same Activity Description and ID. If you fix the error in your originally submitted spreadsheet and try to upload it, you will be prompted to download the error spreadsheet from the activity details.
Invalid Image URL
To be valid, image URLs must end in an image file type (.jpg, .png, etc.) AND link to a public image file that loads as an image.
Refer to our Image URL Specifications for a full list of requirements and tips, including instructions for creating valid imgur URLs or Cloudinary URLs.
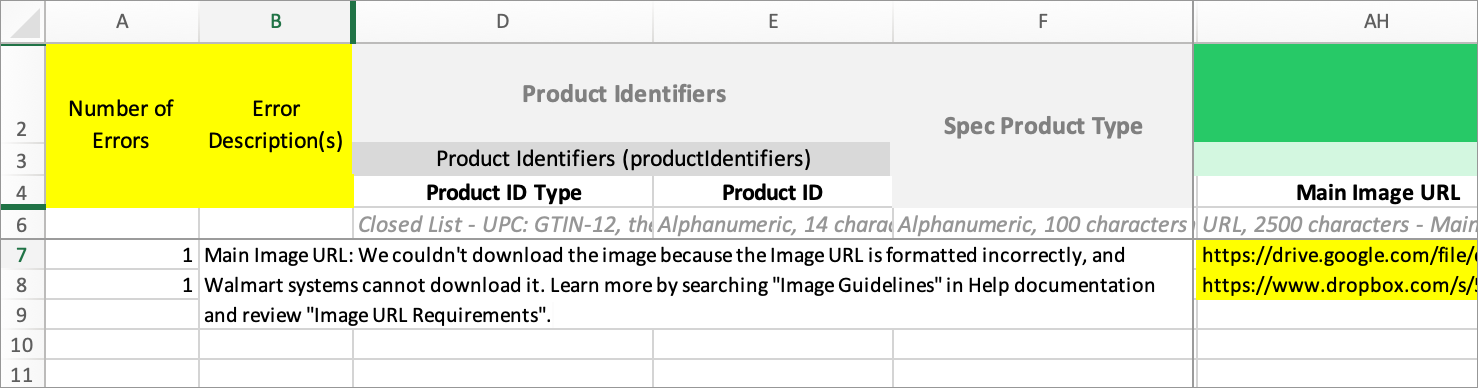
Missing Required Fields
In the item setup spreadsheets, ALL attributes under the blue and green headers are required. These attributes are needed for Walmart to place a purchase order, for our supply chain, and for the items to be visible on Walmart.com. If you did not provide these attributes in your initial setup submission, you'll need to provide them before the items can be successfully created.
- For imagery, refer to Types of Imagery and Image Guidelines and our Image URL Specifications.
- If images are not yet available for your item, you can use a placeholder image in the interim. You must submit this Walmart placeholder image in order for our system to properly recognize it: https://i5.walmartimages.com/asr/24893ec1-4563-41fa-9efb-42ba1d0d5e98.f417a4c35f49d4ecd5c479905aa827b3.jpeg
- If your items are books, submit this Walmart placeholder image in order for our system to properly recognize it:
https://i.imgur.com/OxxjXBU.jpeg - DO NOT create your own placeholder imagery.Your item may not be published on Walmart.com or Grocery/Pickup until the placeholder image URL has been replaced by a product image that meets Walmart's standard requirements.For Fashion items: Please continue using your existing processes for imagery (i.e., do not submit a placeholder image URL during item setup in Item 360). To accommodate Walmart’s Imagery Studio process, the Main Image URL attribute is not required during setup for all seven Fashion categories: Baby Clothing, Carriers & Accessories, Cases & Bags, Clothing, Footwear, Jewelry, and Watches.
- The attribute definitions in Item 360 and in Row 6 of the spreadsheets include instructions to enter "None" if applicable, e.g., for California Prop 65 Warning Text and Walmart Factory ID.
During item maintenance, you cannot delete an attribute value that was previously submitted by leaving the cell or field blank. You'll need to replace or add back the previous value.
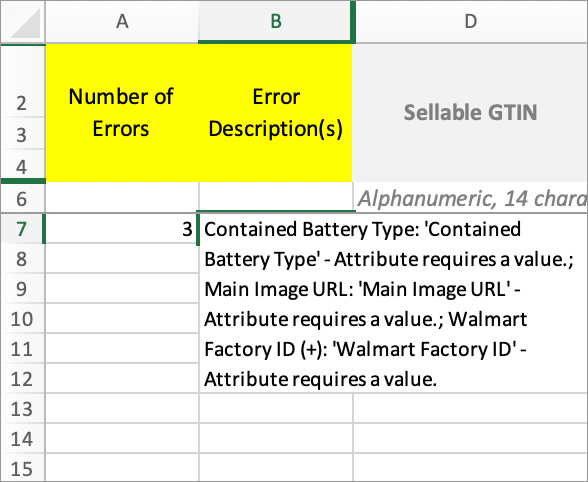
Requires WERCS
Refer to the WERCSmart Overview for common questions and answers about the assessment.
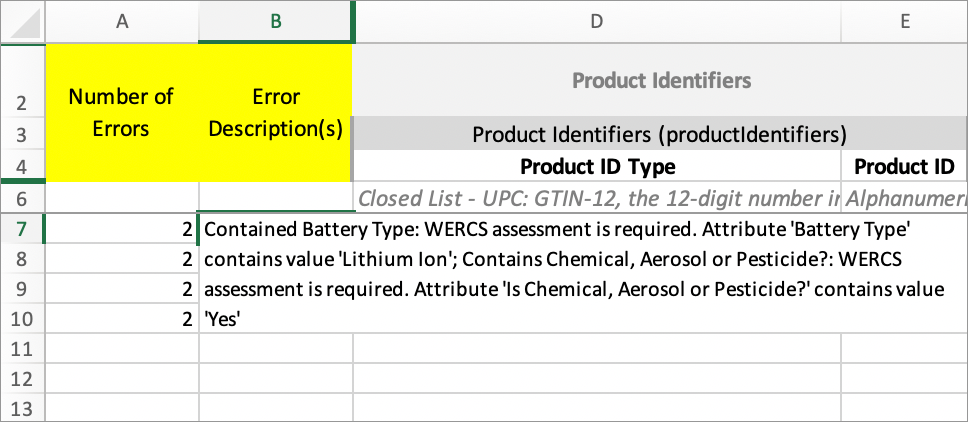
- If a keyword has been flagged in the name or description you provided for the item, please wait 24 hours. The Compliance team will automatically review the submission. If no WERCs assessment is needed, the item will be released for creation within 24 hours. The system will automatically process the item (i.e., it should not need to be resubmitted).
- If your items do not require a WERCS assessment OR it's been 24 hours since the assessment was completed for your items, please contact WMUSCOITEM@walmart.com and provide the following details:
- Your Vendor ID and Name
- The GTINs/UPCs and Product Names for the items
- A description of the issue or action needed
Item with the Same GTIN Exists in a Different Department
This error occurs during item setup when an item with the same GTIN already exists in a different department. Please file a case ticket for assistance.
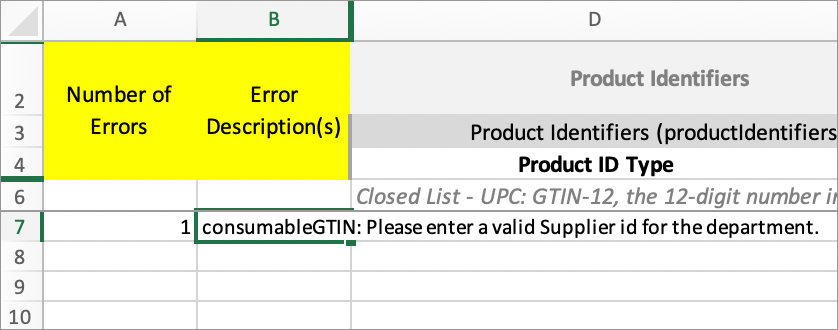
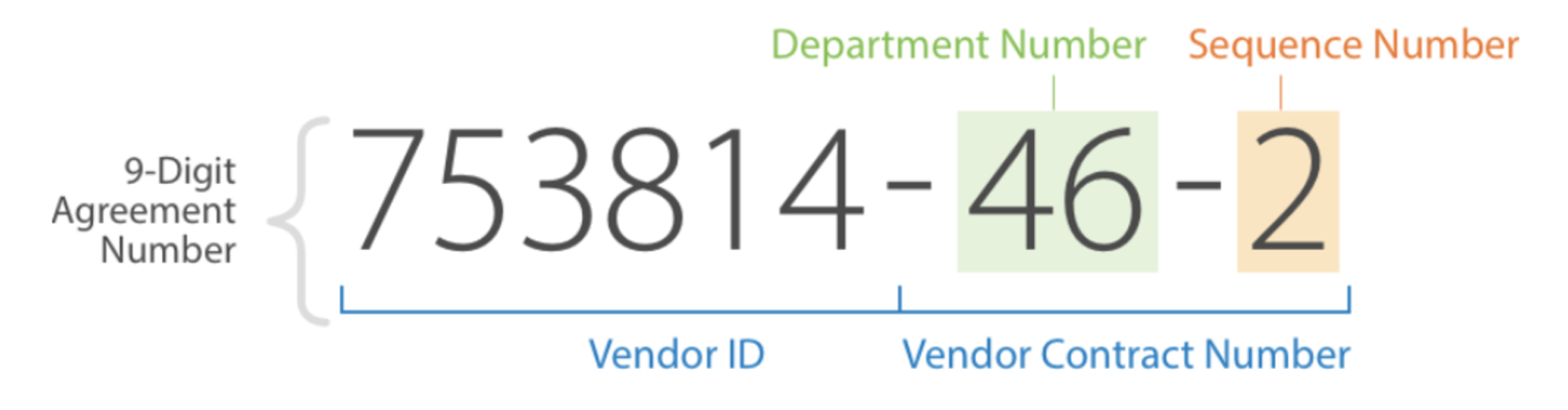
Exceeding Character Limit
The attribute definitions in Item 360 and in Row 6 of the spreadsheets include the maximum number of characters allowed for each attribute value. The spreadsheets do not have validations, so it's best practice to verify that your attribute values meet the character limits before submitting your setup and maintenance requests.
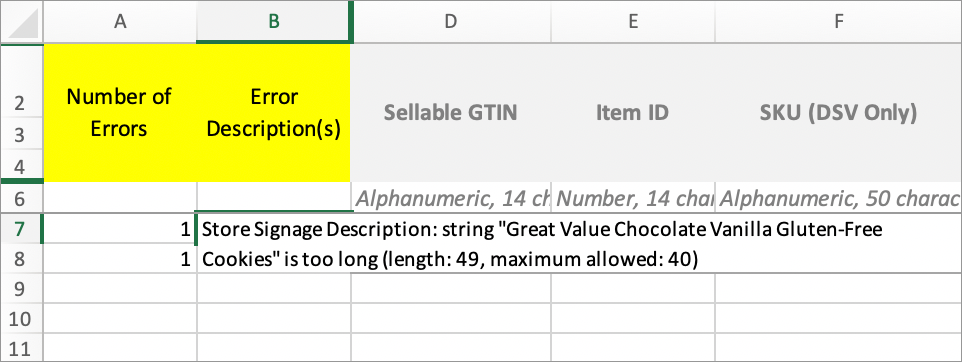
GDSN Locked Fields
Attribute values that are GDSN locked cannot be updated in Item 360. To fix the issue, you can either:
- Update the attribute value to match what's in GDSN, and resubmit the spreadsheet in Item 360
- Make your changes in GDSN, push the data to Walmart, and create a new setup or maintenance spreadsheet for your request in Item 360
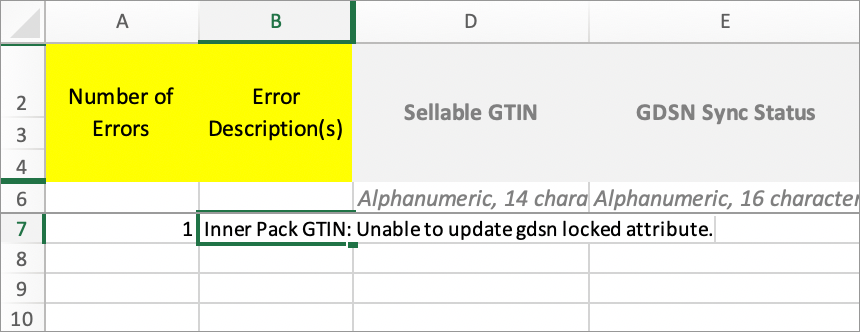
System or Timeout Error
These are most likely technical issues on our end. Please refer to this article. We appreciate your patience!
Incorrect Product Identifier Provided
It's critical to provide the correct ID type and values for your identifiers. Please check your information before submitting your requests.
- GTINs and UPCs require check digits. You may calculate the check digit here.
- Walmart Item Number, WIN, WM# are the same.
- Setup spreadsheets only support GTINs.
- Maintenance spreadsheets only support GTINs and WINs.
- Activity Manager > Item 360 Submissions > Spreadsheets for Data Errors only support GTINs and WINs.
- WUPCs will not be accepted in Item 360, but you can easily convert them to GTINs by calculating the check digit here.
Learn more details about Product Identifiers.
Columns Added
You can only add columns in your spreadsheet for attributes that have a "(+)" sign next to the attribute name (e.g., Key Features). If you add any other columns in your file, you will get an error.
- For tips on adding columns in your spreadsheet (using Key Features as the example), refer to this article.
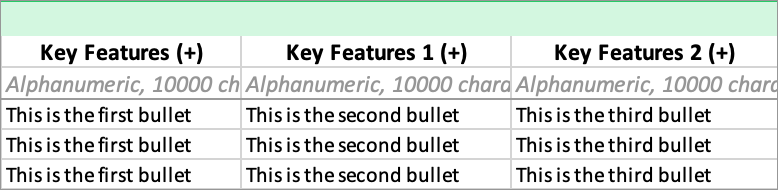
Columns Deleted
Do not delete or hide any columns that downloaded in your file by default. If you delete columns that the system expects to find, you will get an error.
Need to File a Case Ticket?
Please contact Partner Support. For detailed instructions, refer to this article.