Updating the Supply Item Status Code
You can export a spreadsheet in the Maintenance Hub to update the Supply Item Status Code when you want to activate, deactivate, or delete Owned or DSD items.
The Supply Item Status Code indicates the status of an item's ability to be used for replenishment, store orders, etc.
Valid Attribute Value | Definition |
A | Active - The item is available to use. Before you activate an item, make sure the item meets both of the following criteria:
If you activate an item that has a future Item Effective Date or a past Supply Item Expire Date, our system will automatically change the Supply Item Status Code back to Inactive. |
I | Inactive - The item is no longer available to use. Inactive items will still sell through the Stores and Online until there are 13 continuous months of inactivity. If there’s a sale during this time, our system will restart counting the 13 months. When the status code has been Inactive for 13 months, our system will automatically change the code to D for Deleted. |
D | Delete - The item is no longer available to use, and the process to purge it from the system will begin. It may take up to 90 days to complete the purge once the item has been deleted. |
Create and Export Your Spreadsheet
- In the left navigation menu, click Maintenance. Then, click the Item Configuration & Supply Chain tile.
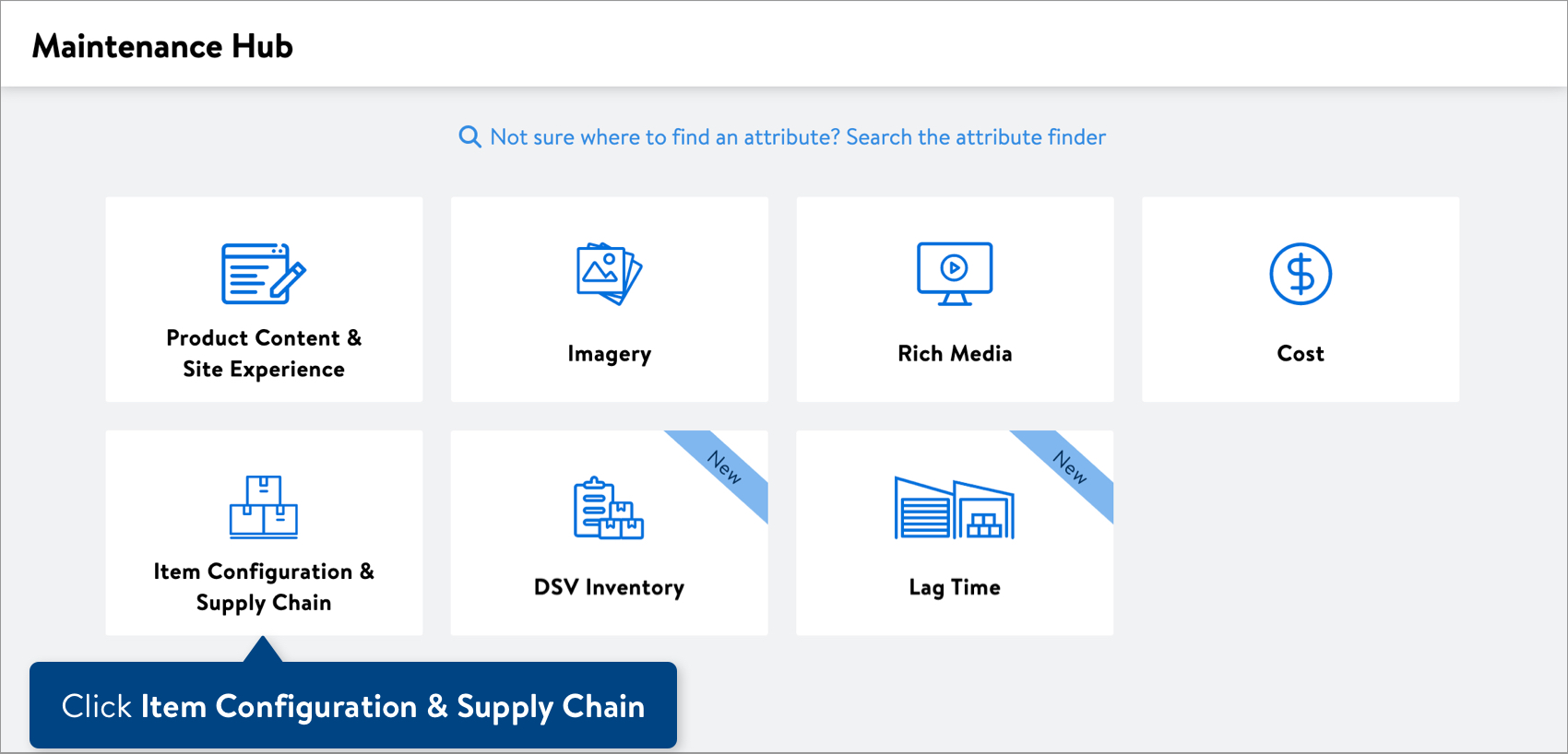
- Copy and paste up to 5,000 Walmart Item Numbers in the box. Then, click the Next button.
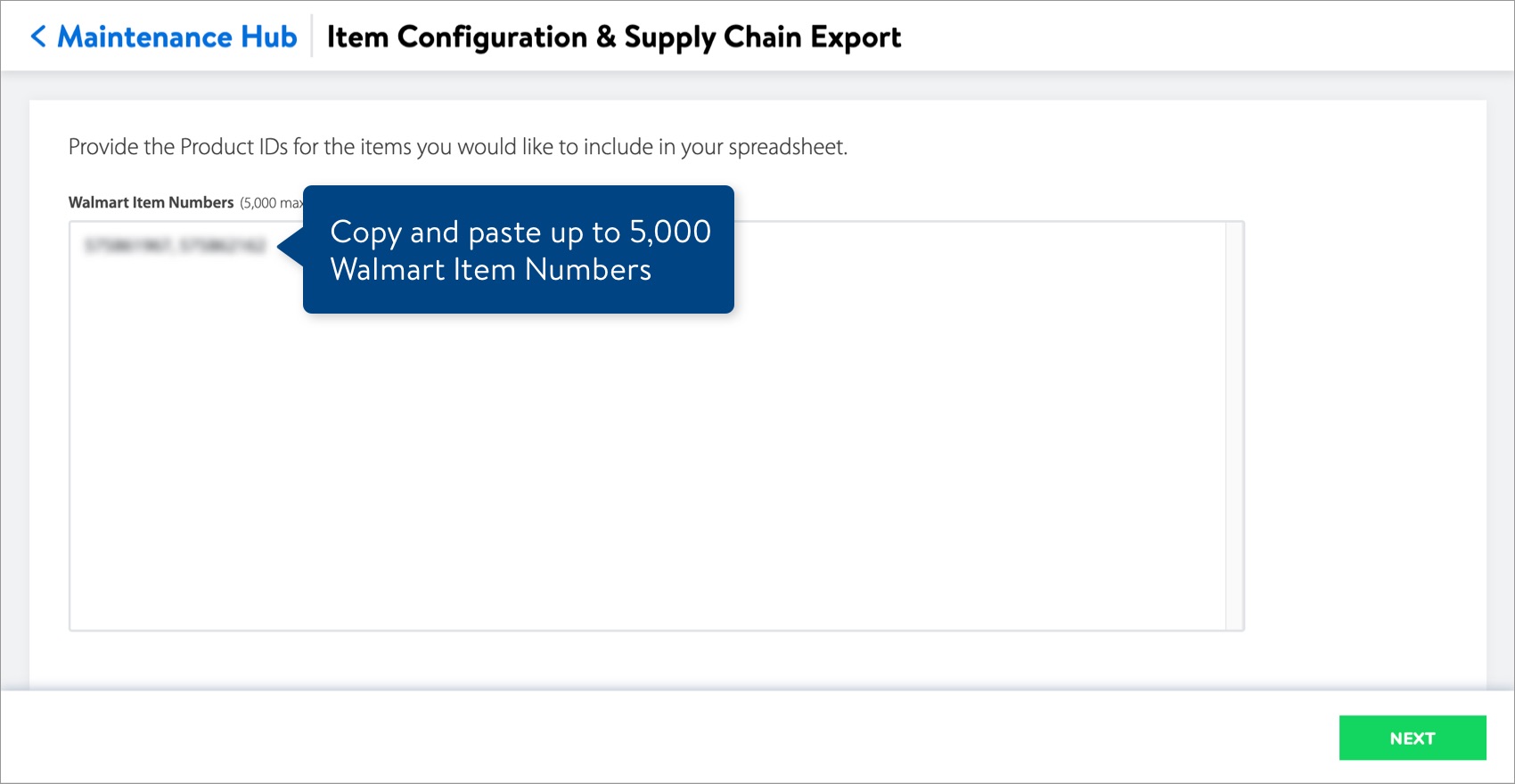
- Select Export custom set of attributes.
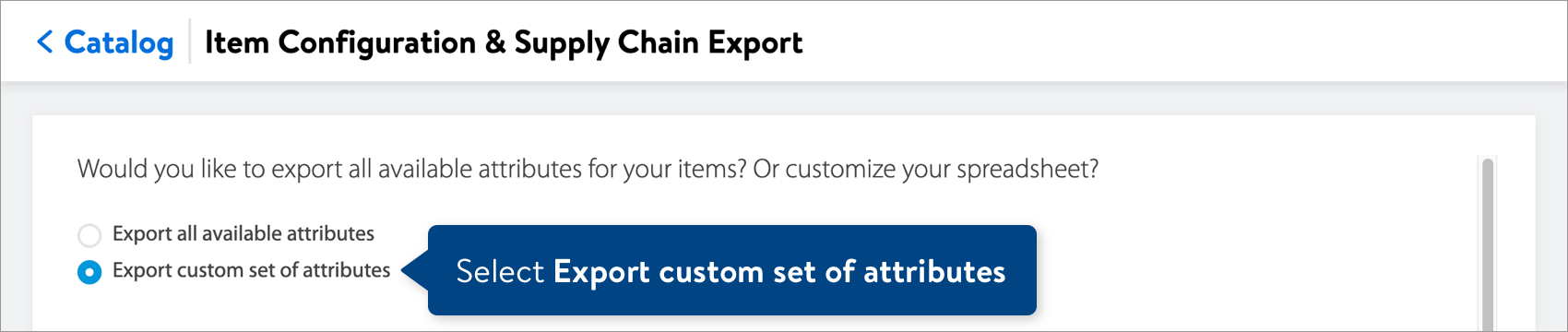
- Open the General drop-down menu, and select Supply Item Status Code.
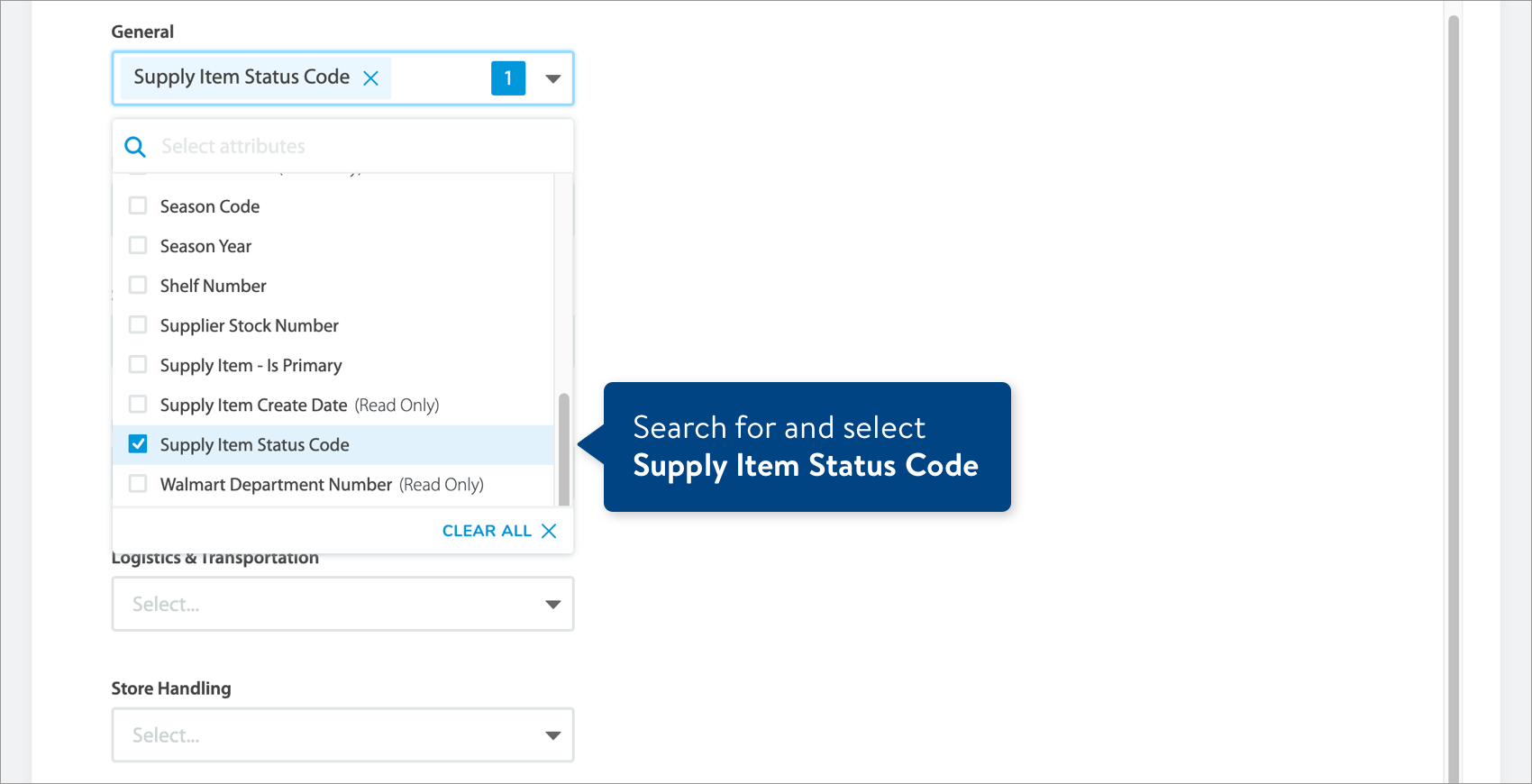 If you provided Walmart Item Numbers for DSV items, you will not see Supply Item Status Code because you cannot update it.
If you provided Walmart Item Numbers for DSV items, you will not see Supply Item Status Code because you cannot update it. - Click the Download button.
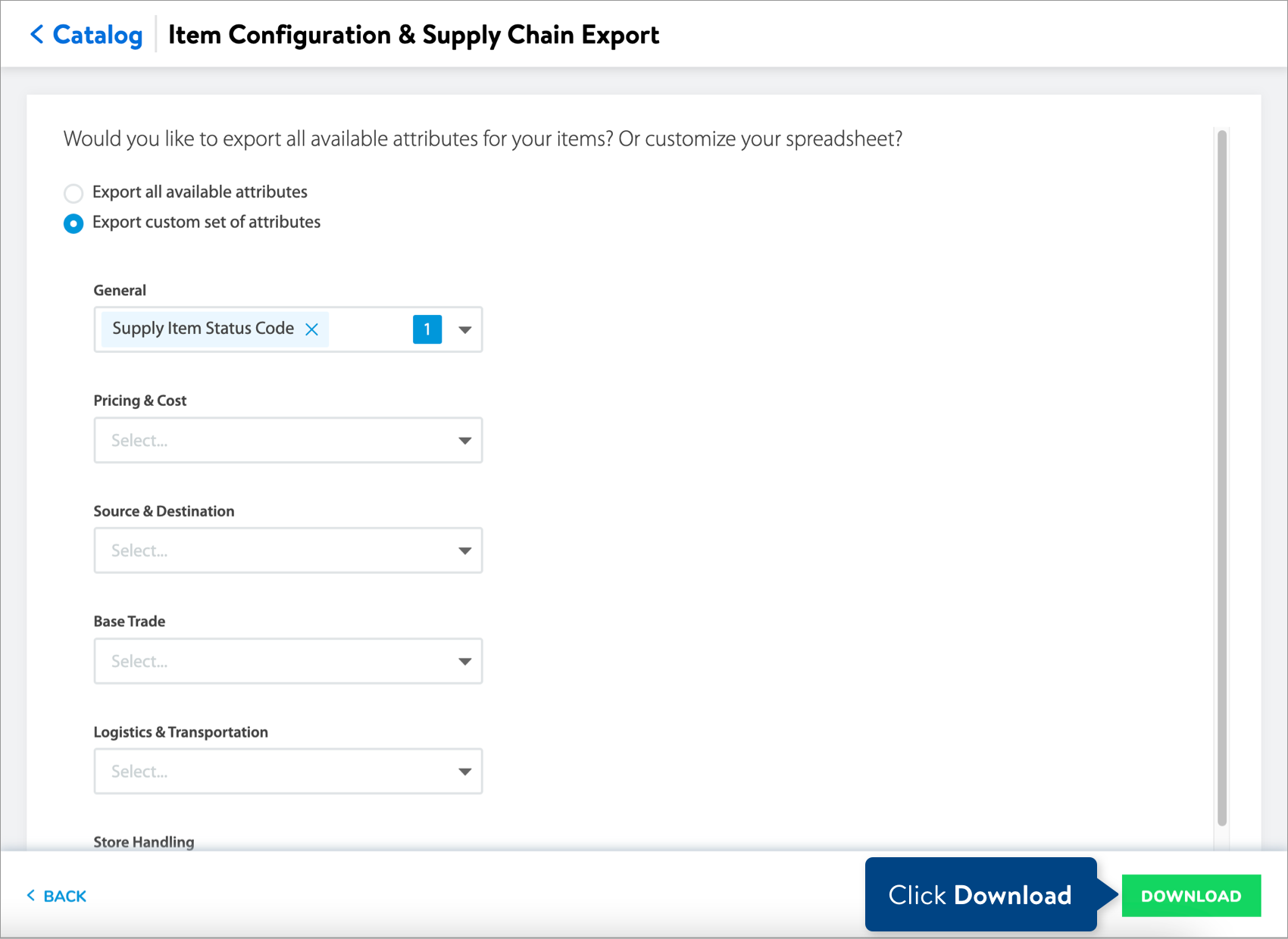
Complete and Submit Your Spreadsheet
- Open the spreadsheet and select the new value for the Supply Item Status Code. You can find attribute definitions and data requirements in the row beneath the attribute names.
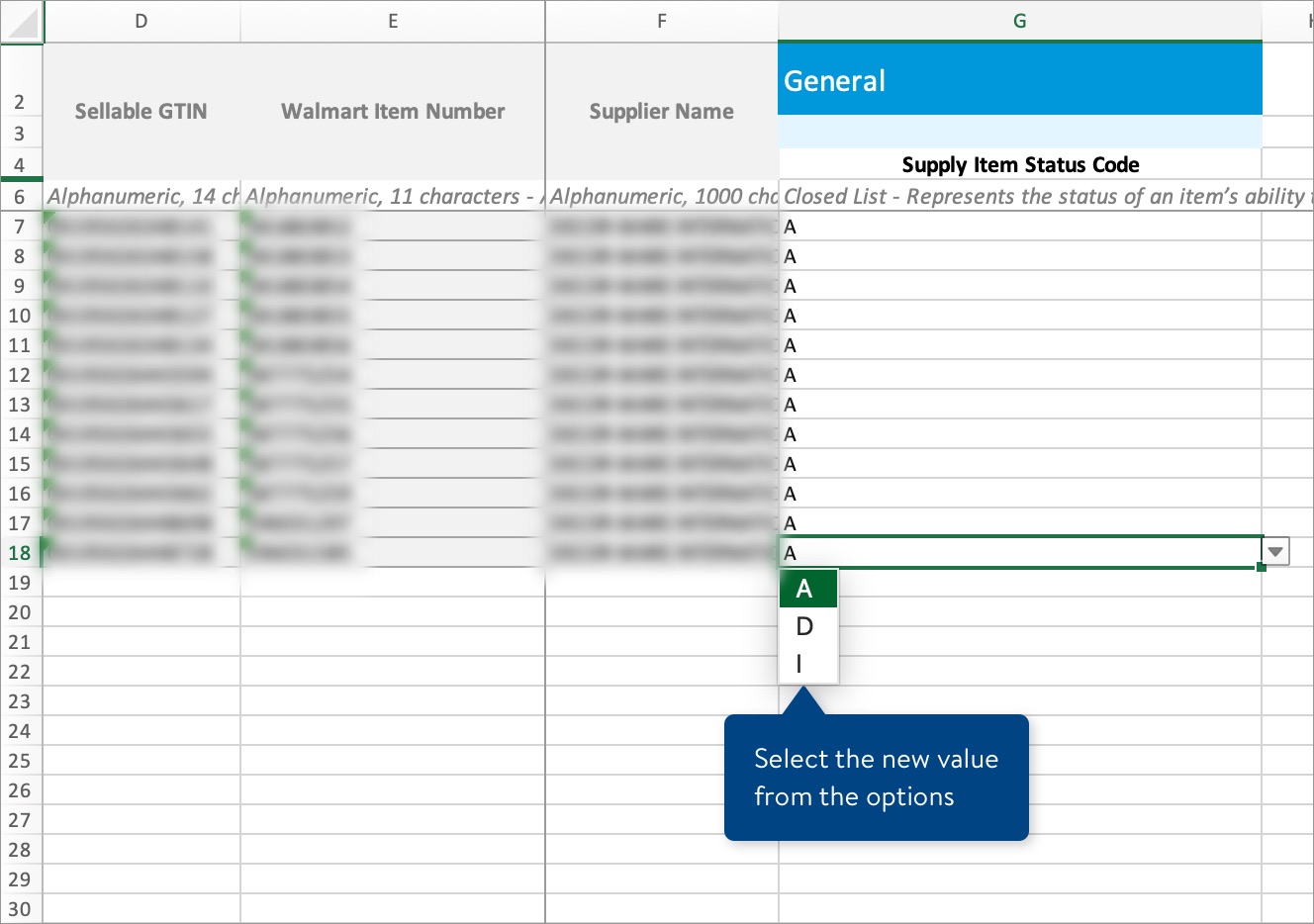 By default, the spreadsheet will be named with the date and time it is created. Remember to save the spreadsheet in Excel Workbook, or .xlsx, format when done.
By default, the spreadsheet will be named with the date and time it is created. Remember to save the spreadsheet in Excel Workbook, or .xlsx, format when done. - To submit your file in Item 360:
- Click Upload in the left navigation menu.
- Select Spreadsheet.
- Click the Next button.
- Select the file from your computer.
- Provide a maintenance description.
- Click Submit.
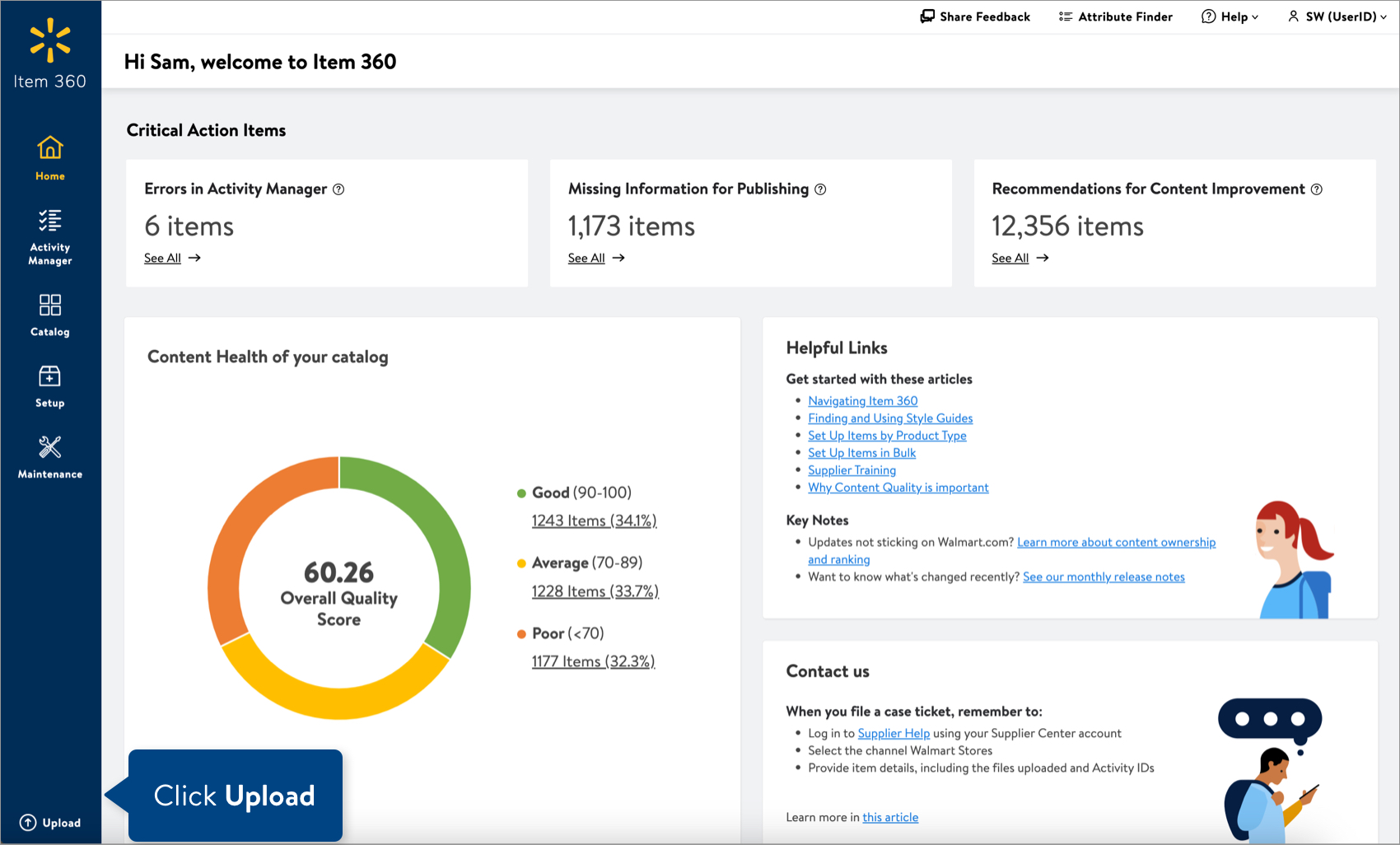
Track Your Changes
Read Track Your Activities.
Need to File a Case Ticket?
Please contact Partner Support. For detailed instructions, refer to this article.