Formatting for Key Features
Here's how to format your Key Features text in the item setup spreadsheets, item maintenance spreadsheets, or directly in Item 360. Use these tips to ensure the text will appear as you intended on Walmart.com and in the mobile app.
Item Setup / Maintenance Spreadsheets
- Enter one Key Feature per Key Features column without HTML formatting.
- If your exported file has all of the Key Features in one cell with HTML formatting, you will need to separate each bullet of text into its own Key Features cell.
- To bold or italicize the text, use single item setup / maintenance in Item 360.
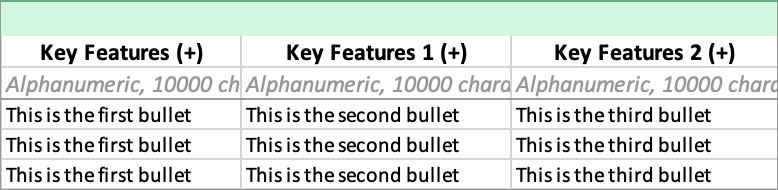
How to add more Key Features columns in your spreadsheet
- Select the entire column for the existing attribute (e.g., Key Features 2), then right click and select Copy.
- If the existing attribute has two columns (e.g., Fabric Content), make sure to select both columns.
- Select the entire column to the right of the one you copied, then right click and select Insert Copied Cells.
- Update the number in the attribute name to indicate the order that you want the attribute value to appear, e.g., Key Features 3, Key Features 4, Key Features 5.
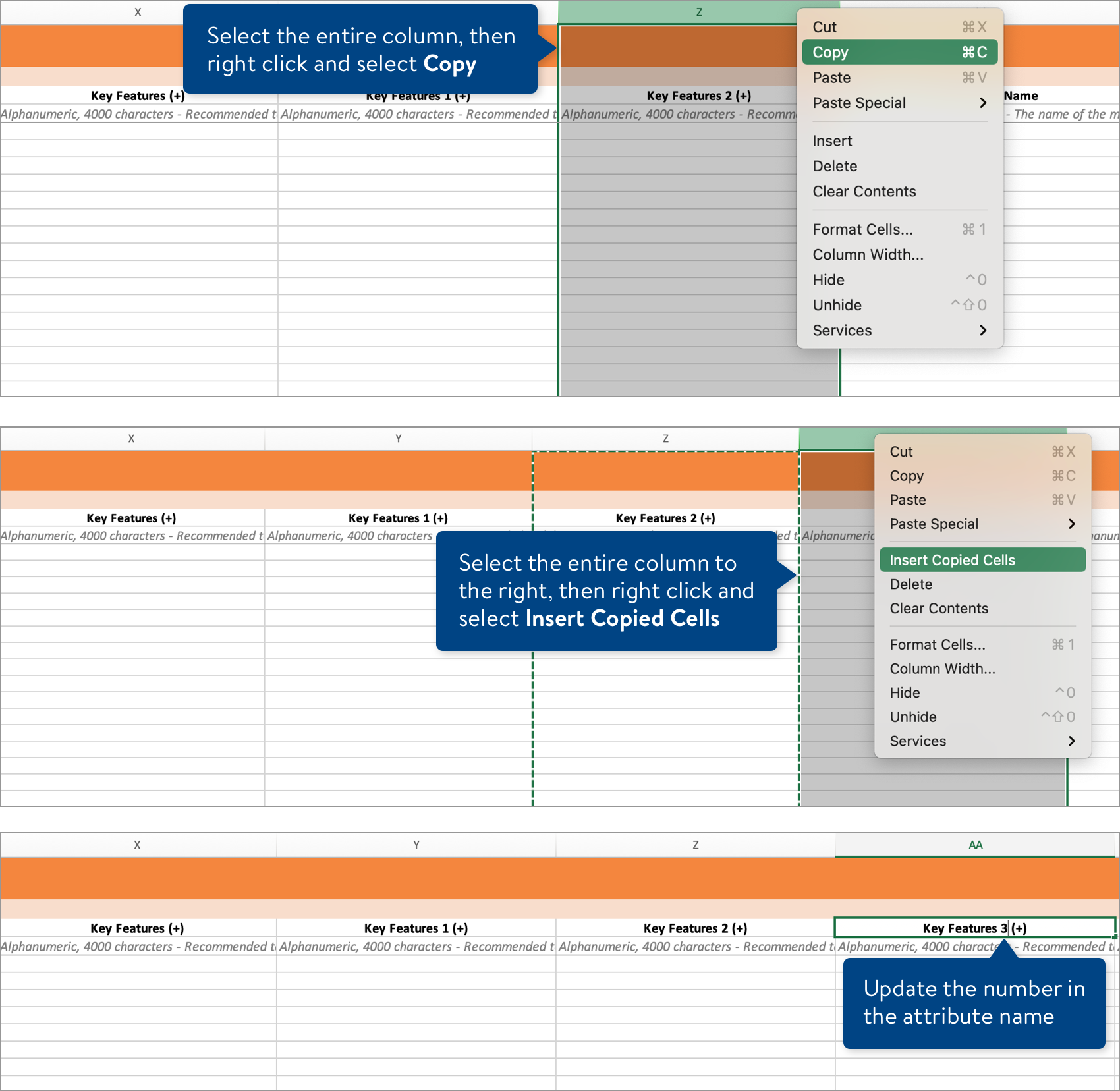
If you see a message that the copied cells cannot be inserted, follow these steps:
- Insert a blank column after the existing attribute column (e.g., Key Features 2).
- Copy the cells from rows 3-down in the existing attribute column.
- Paste the cells into the same rows (3-down) in the blank column you added.
- Update the number in the attribute name to indicate the order that you want the attribute value to appear, e.g., Key Features 3, Key Features 4, Key Features 5.
Single Item Setup / Maintenance in Item 360
When you set up a single item or edit product content and site experience attributes in Item 360, enter all of the Key Features text in this field. Use the toolbar in the gray area at the top to customize the text style.
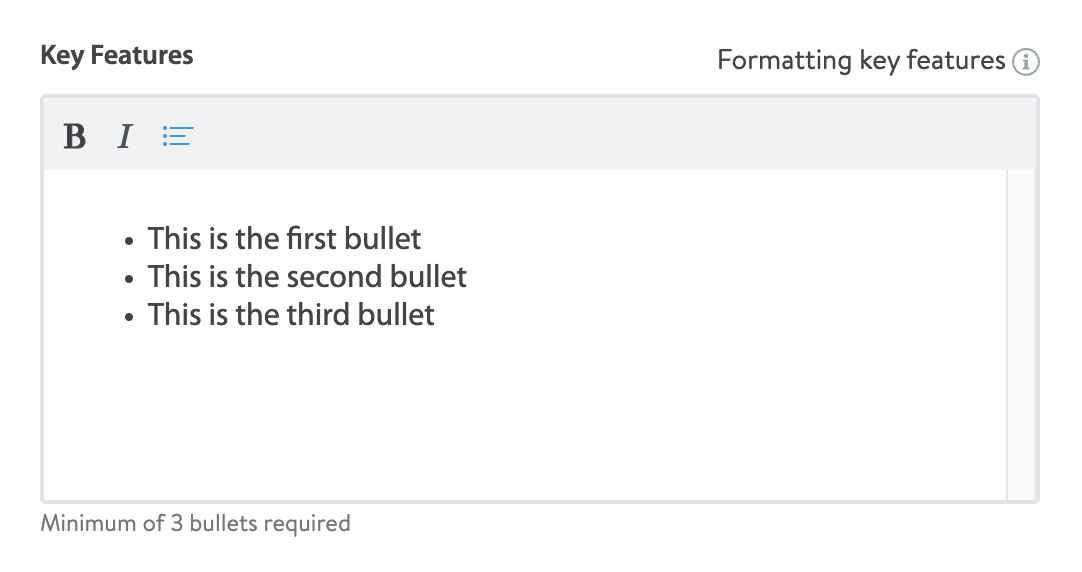
Text style | Key Features HTML editor in Item 360 |
Bold | Highlight the text that you want to be bold, and select B in the toolbar |
Italics | Highlight the text that you want to be italicized, and select I in the toolbar |
Bullet Points | Select the Bulleted List in the toolbar, and type in your bullet text. Press "Return" or "Enter" on your keyboard to create each new line. |