Track Submissions by Products
You can always track submissions by Activity IDs in your Activity Manager. If you need to take action on a submitted item, you'll receive an email with a link to the submission for the Activity ID.
Now, you can also view submissions by products in your Activity Manager. This view shows each item submitted in Item 360 by users who share your 6-digit Supplier ID(s). Easily track where specific items are in the review and approval process.
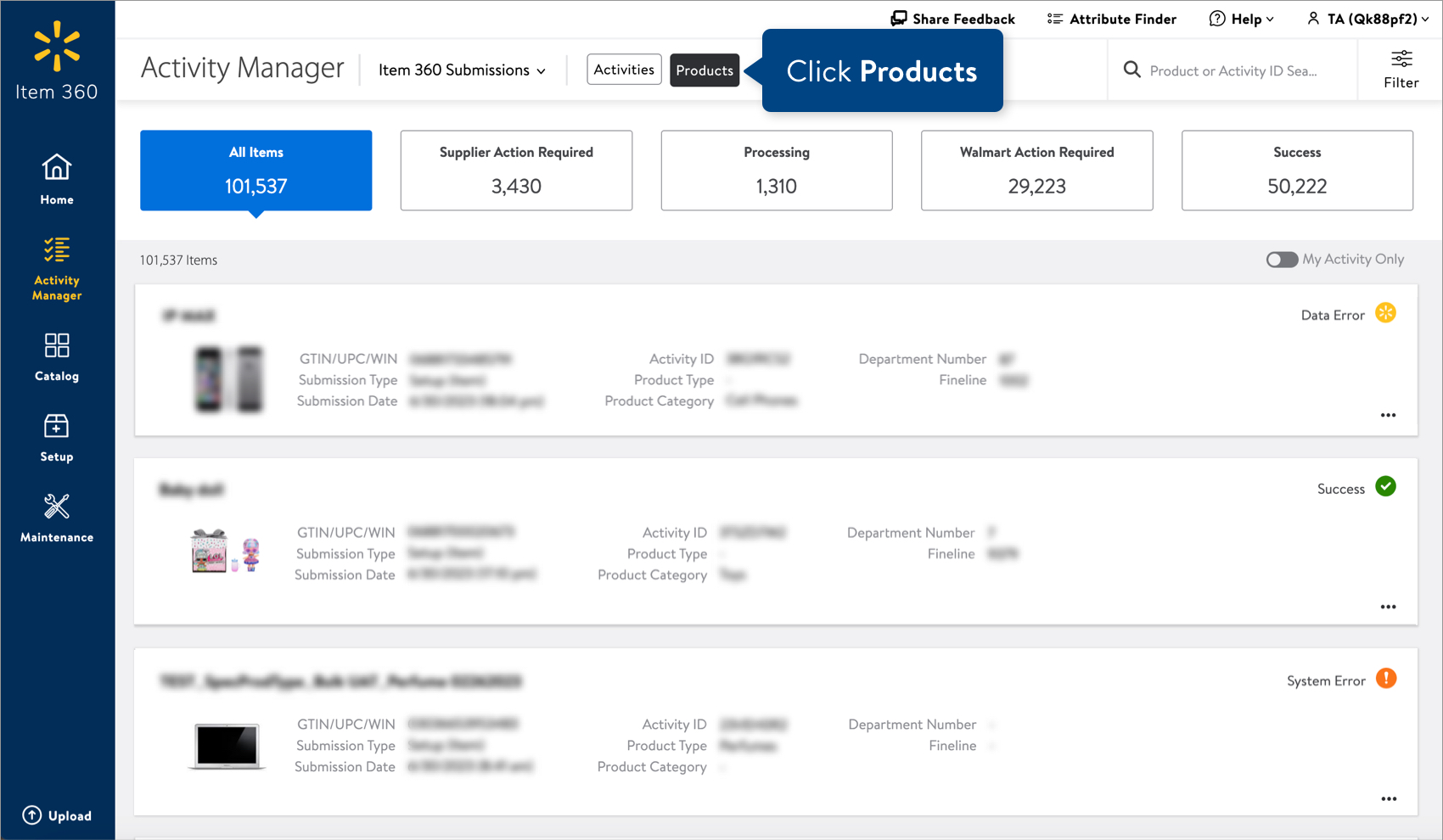
Product or Activity ID Search
You can find specific items or activities using the Product or Activity ID Search bar next to the filter icon.

Copy and paste up to 200 Product or Activity IDs in the search bar. Remember to select the ID Type if you're searching for multiple items or activities (all of your IDs must be the same type). You do not need to select an ID Type if you're searching for only one item or activity. Then, click the Apply button.
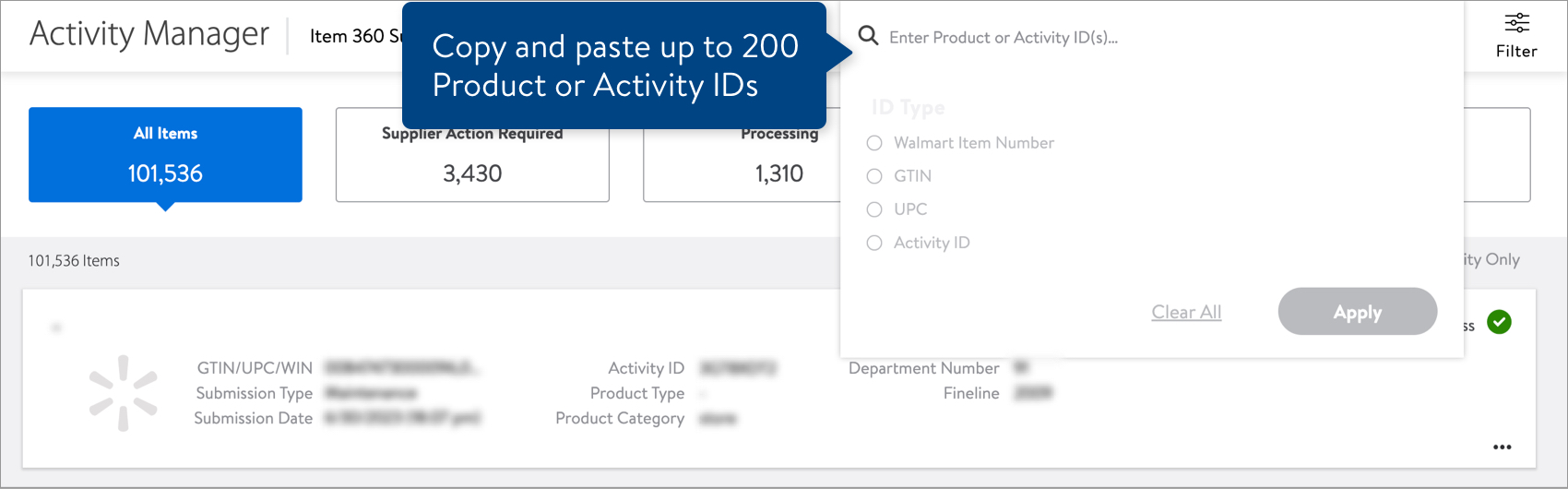
Filter
Click the Filter icon to narrow down your list of items using any of the fields shown.
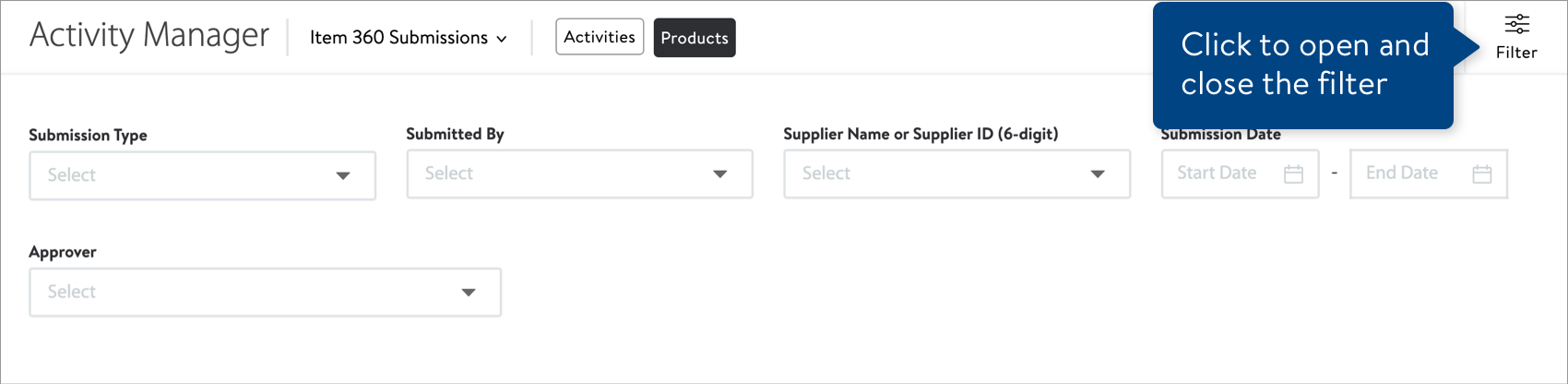
Quick Filters
Click one of these quick filters to see all of the items with that status.
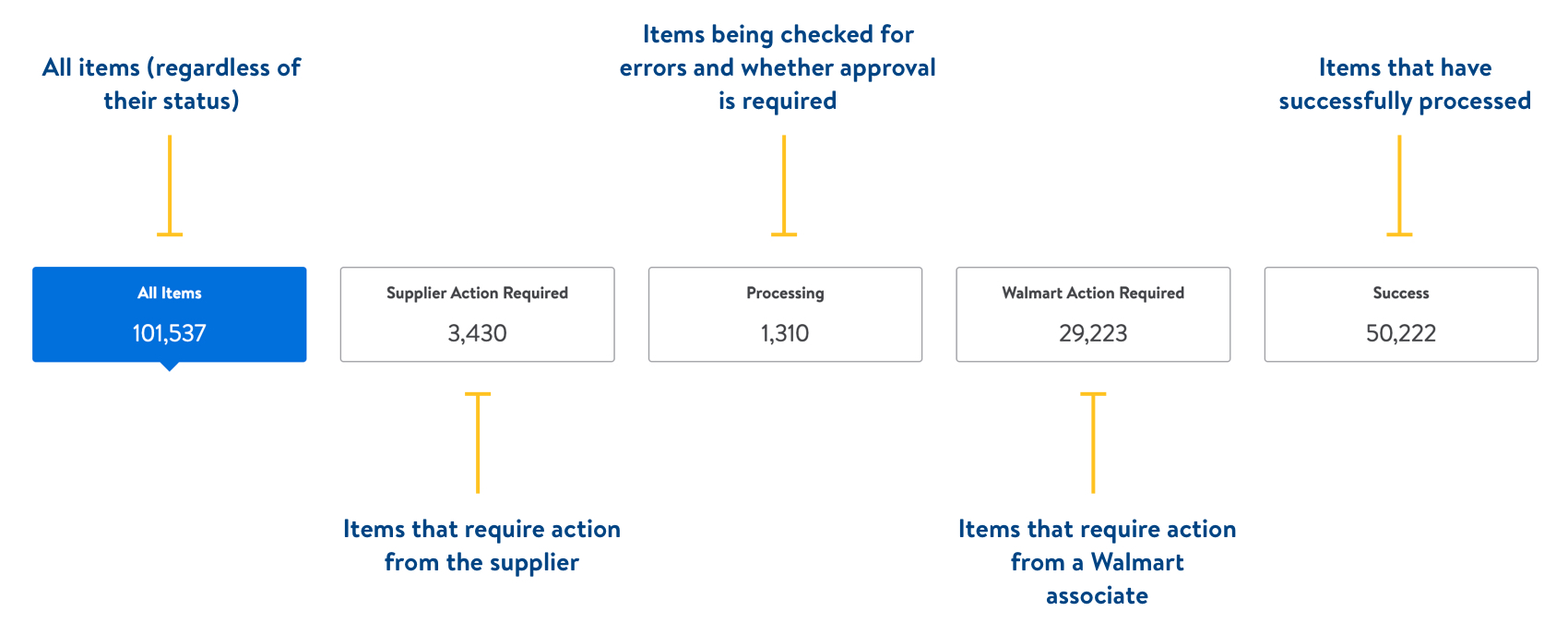
Cards
See the table below the image for details about the card data.
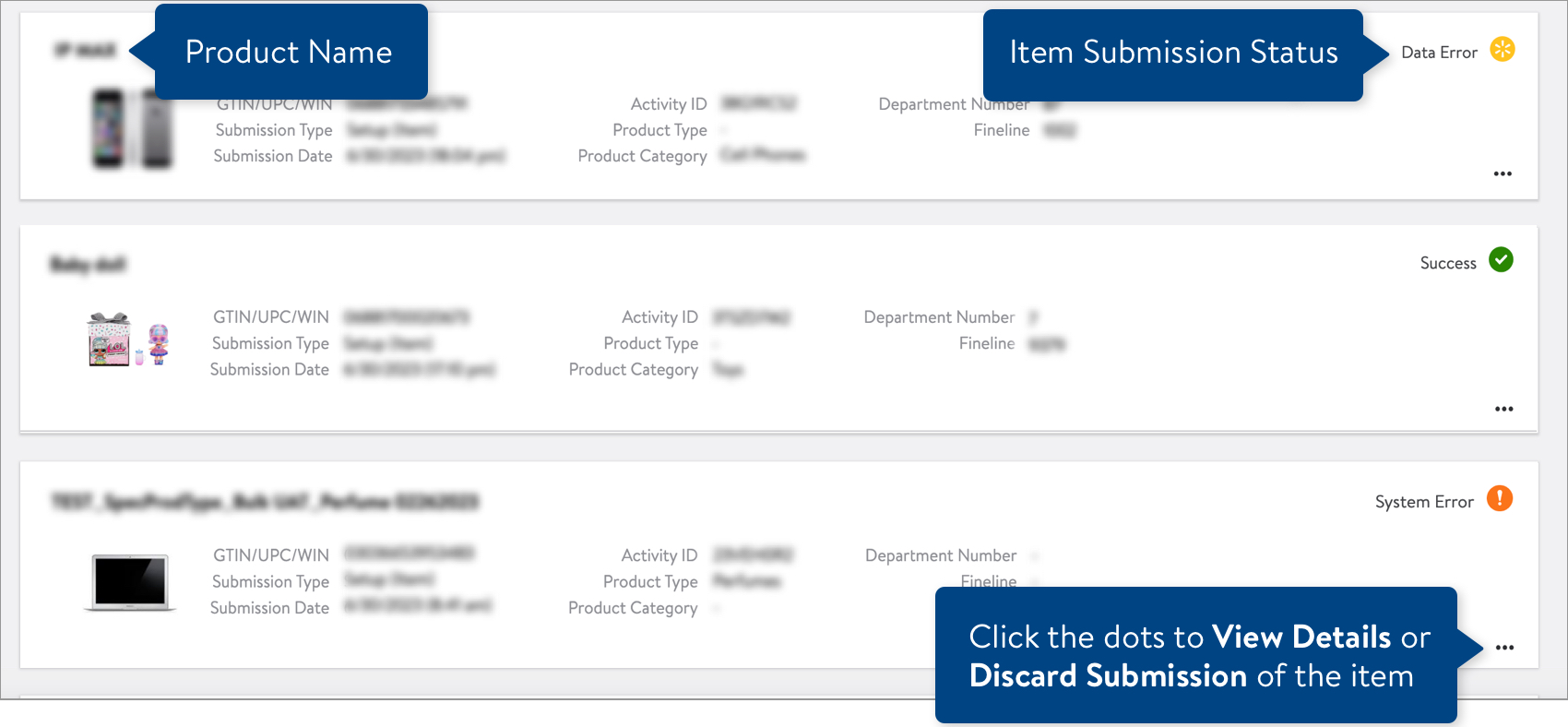
Data | Description |
Product Name | The Product Name for the item. |
Item Submission Status | Indicates the status of the item:
|
GTIN/UPC/WIN | The Product ID for the item:
|
Submission Type | Indicates whether the item was submitted in a setup or maintenance activity. |
Submission Date | The date the item was submitted in a setup or maintenance activity. |
Activity ID | The alphanumeric ID that was automatically assigned when the activity was submitted. |
Product Type | The Product Type under which the item is set up. |
Product Category | The Ironbank category under which the item is set up. |
Department Number | The financial department under which the item is ordered or replenished. |
Fineline | Part of the item number grouping hierarchy, the fineline number is created by merchandising to group an item more specifically than the department number. |
View Details
- Click the dots at the bottom right corner of the item card. Then, click View Details to learn more about the status of the item.
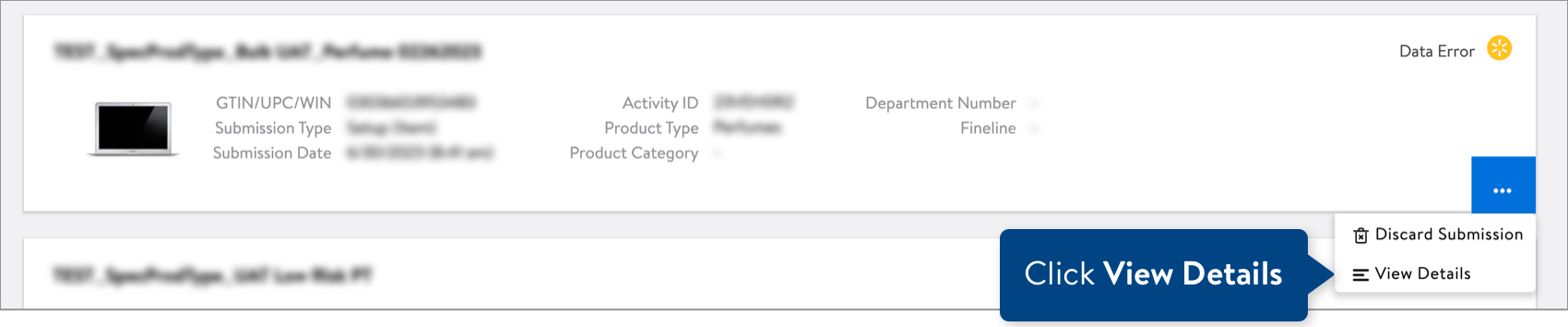
- Actions vary depending on the item submission status:
- If the item has errors, hover over the information icon at the top right corner of the card to learn more. Then, click Export to fix the errors in a spreadsheet and upload your corrected spreadsheet back into Item 360.

- If the item was submitted for setup and the status is Success, click View All Items in Catalog to see your new item in the Item 360 Catalog.
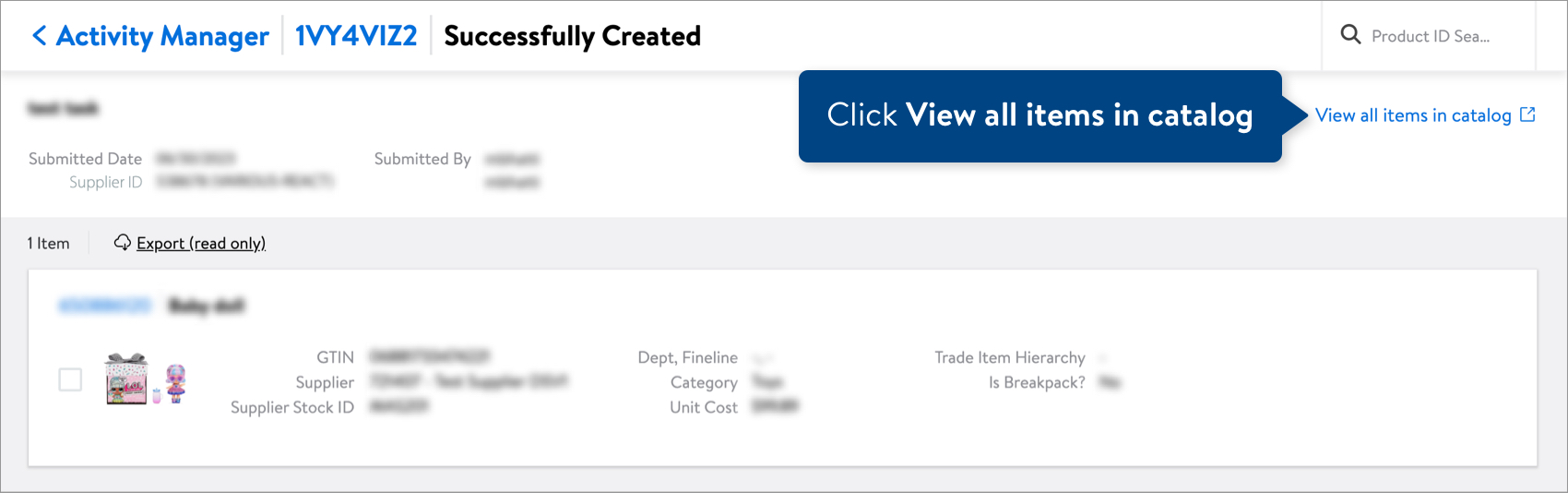 If the item was submitted for maintenance and the status is Success, view the item in the Catalog by clicking the blue Walmart Item Number or GTIN on the item card.
If the item was submitted for maintenance and the status is Success, view the item in the Catalog by clicking the blue Walmart Item Number or GTIN on the item card.
- If the item has errors, hover over the information icon at the top right corner of the card to learn more. Then, click Export to fix the errors in a spreadsheet and upload your corrected spreadsheet back into Item 360.
Discard Submission
Items are purged from the system automatically after 90 days. If you have incorrect or duplicate item submissions that are stuck in the Supplier Action Required or Walmart Action Required status, you can discard the item submission in the Activity Manager.
- Click the dots at the bottom right corner of the item card. Then, click Discard Submission.

- Click the Discard button to confirm your action. The item setup or maintenance request in the activity will be discarded.
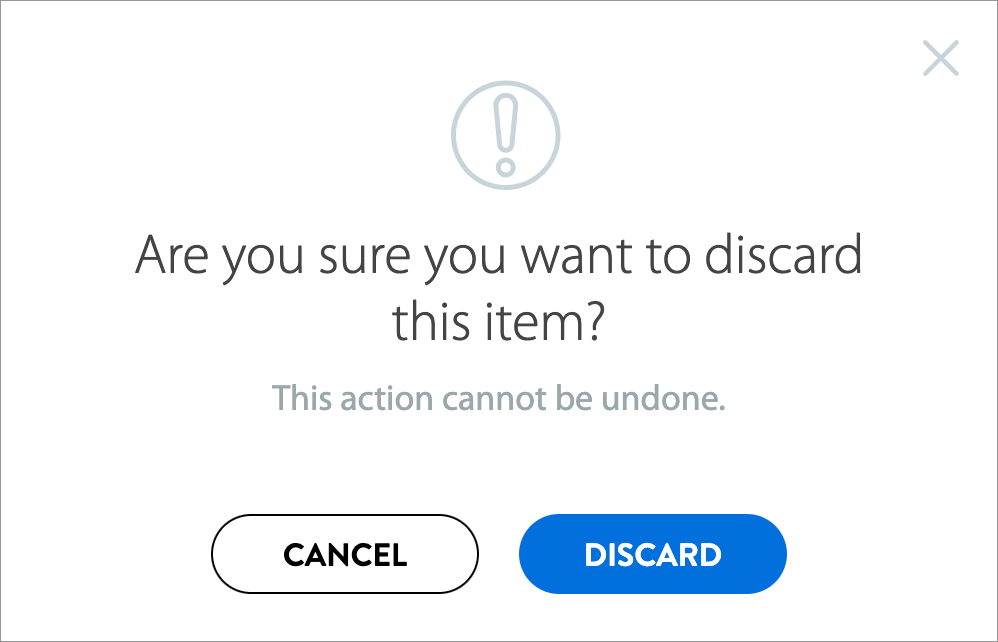
Need to File a Case Ticket?
Please contact Partner Support. For detailed instructions, refer to this article.